Add Products in a Library / Carousel View
Showcase your courses in a sleek horizontal carousel instead of a list view. This gives your app a library-style layout that makes browsing products more engaging. 🎉
In This Article
Add a new course with carousel view
Change a course from list view to carousel view
Important notes ⚠️
Converting courses must be done one at a time — there’s no bulk conversion option.
You don’t need to resubmit your app to Apple or Google to use carousel view. Just make sure your app is updated. The easiest way to check is to delete and re-download it from the App Store or Google Play Store.
Add a new course with the carousel view :
- From your App or WebApp, make sure to log in with your passion.io admin email.
- Go to the Products/Learn section.
- Tap the + icon in the top-right corner.
- When selecting Course/Product details, choose Carousel View.
- Fill in the remaining details and save
👉 Even if your courses don’t currently have sections, you can still use carousel view. You’ll just be asked to add a section title when switching over.
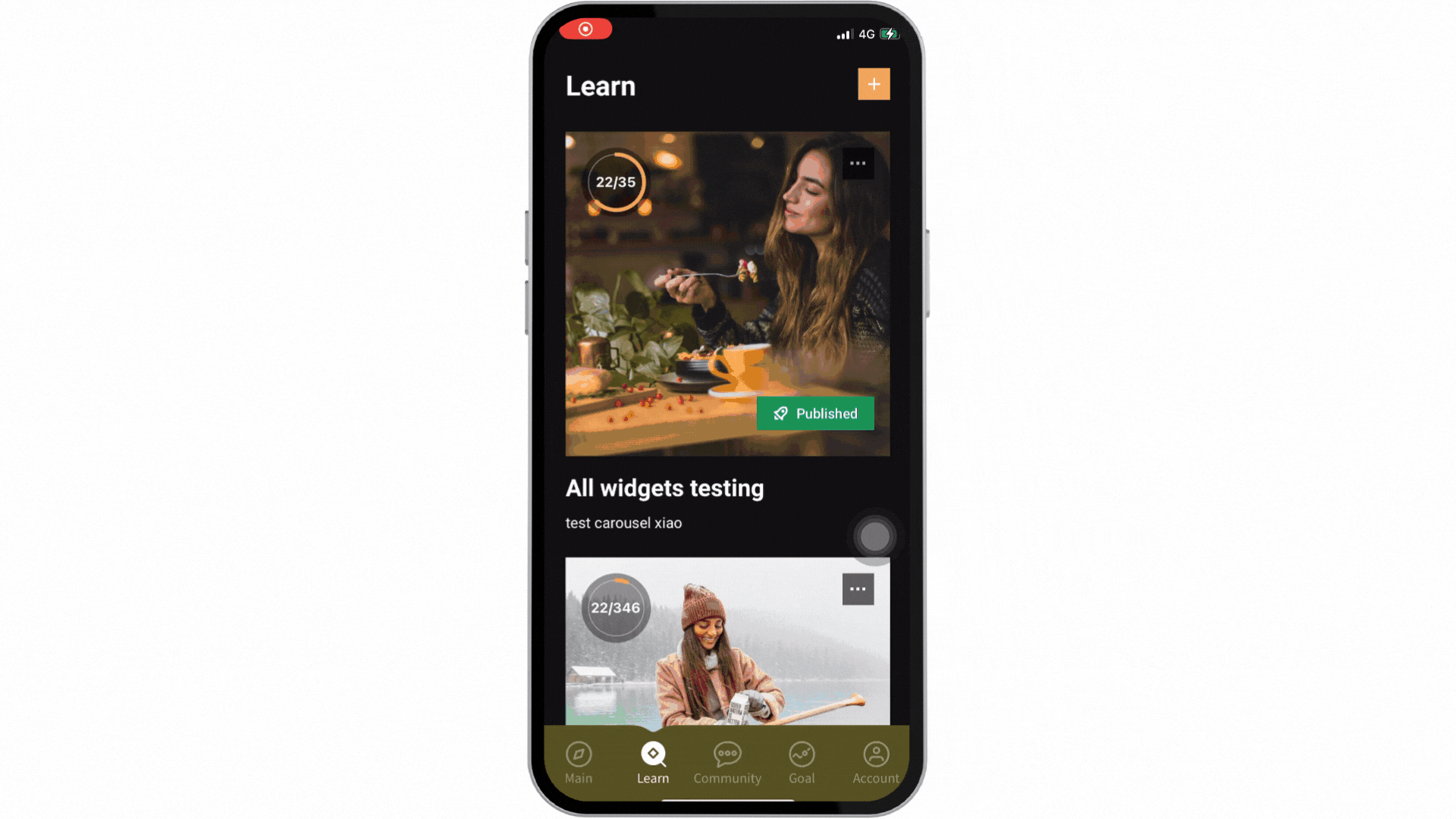
Change a course from list view to carousel view
- Find the course you want to update.
- Click the ... (3 dots) in the top-right corner of the course.
- Select Edit.
- Toggle between List view and Carousel view.
- Click Save.
👉 Carousel view works best with 2-level courses (sections + content).
💡 Want to rearrange your lessons? Use the drag-and-drop feature — long press on a lesson (mobile) and move it vertically between sections.
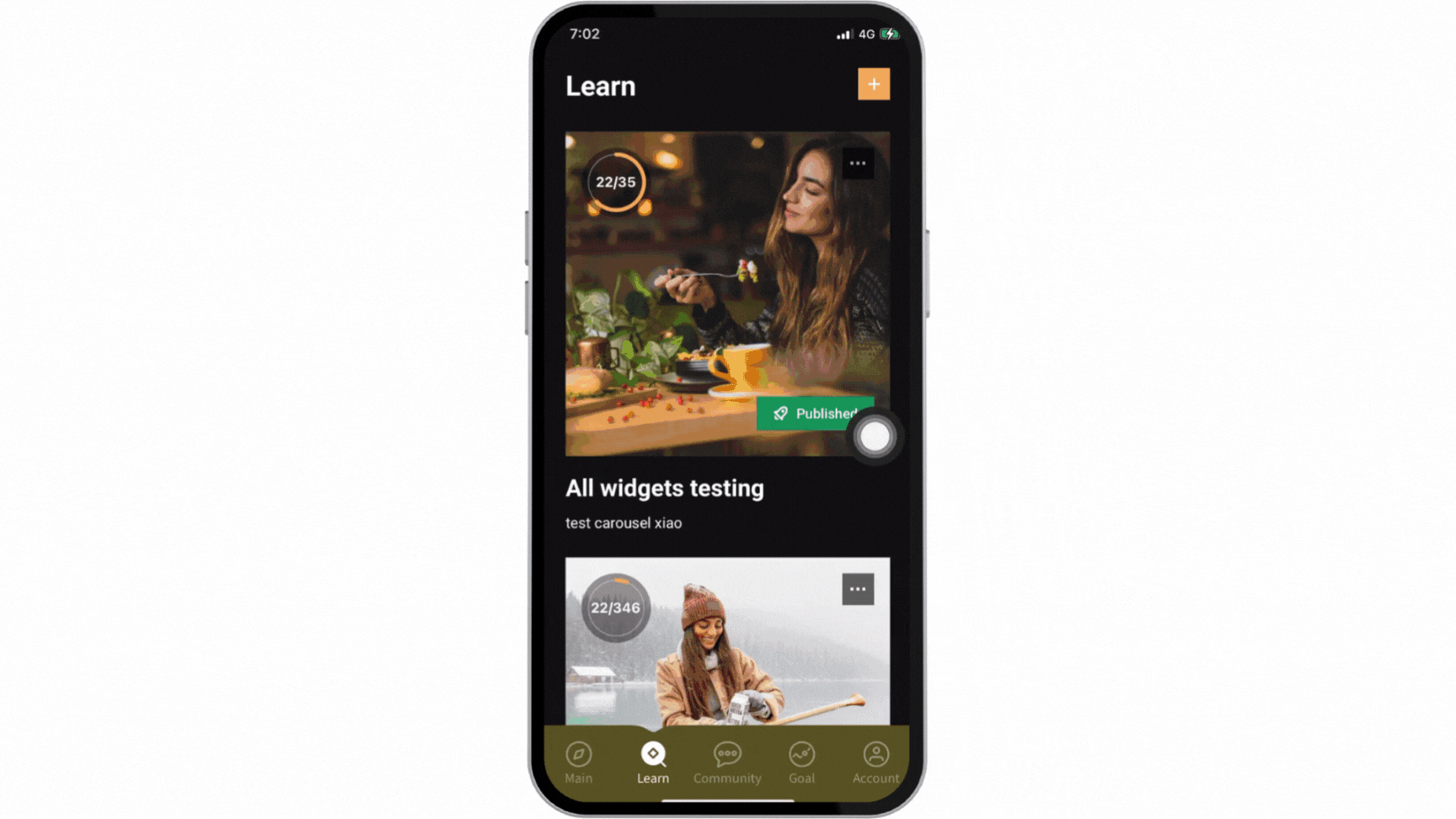
💡 Pro tip: Carousel view makes your content feel like Netflix 🎬 — engaging, modern, and easy to browse. Perfect for keeping learners hooked!
.png?width=185&height=50&name=Full%20Passion.io%20logo%20(white).png)