How to Set up a Google Developer Account?
You must set up your Google Developer account to publish your app to the Google Play market. This is also important so you can update or change your app once it’s published in the Play Store.
Important Reminders:
- Google Play charges a one-time developer fee of $25 (approx. £17).
- Starting in early 2024, developers with new personal accounts will be required to verify that they have access to a real Android mobile device. If you don’t have one, you can try borrowing from a friend or family member, or grab one from a nearby tech store to complete the verification process.
If you already have a Google Developer Account, you can jump to the Help Center article: How to Setup your Google App
To create a Google Developer Account, follow the below steps below.
IN THIS ARTICLE
1. Google Developer Account for yourself
2. Google Developer Account for organizations
1. Google Developer Account for yourself
- Go to Google Play Console.
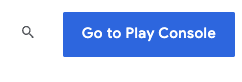
- Sign in with a Google account or create one. Enabling 2-step verification is a must.
.png?width=635&height=200&name=first%20impressions%20(52).png)
- Choose to continue as an individual/yourself.
.png?width=635&height=503&name=first%20impressions%20(55).png)
- You will need to have the following to create your Developer Account.
- A verified Gmail account => is visible on Google Play for your users
- A verified email and phone number => for Google to contact you
- $25 Registration fee.
- Continue.
.png?width=635&height=404&name=first%20impressions%20(61).png)
- Choose a developer name ID "This is not your App name."
- Next.
-png.png?width=635&height=404&name=first%20impressions%20(62)-png.png)
- Link a payment profile to your Developer Account.
.png?width=635&height=481&name=first%20impressions%20(68).png)
- Select or Create a payments profile.
.png?width=635&height=465&name=first%20impressions%20(67).png)
- This is how it should look after you create/select your payments profile.
- Next.
.png?width=635&height=548&name=first%20impressions%20(71).png)
- Enter your email and verify it, which will be available for everyone to see and use.
- Mark on the Acknowledgment.
- Next.
.png?width=635&height=596&name=first%20impressions%20(72).png)
- Enter your experience using developer accounts; you can type "beginner."
- Next.
.png?width=635&height=428&name=first%20impressions%20(73).png)
- Mandatory: mark on I don't have a website.
Adding a website to be verified by Google may cause delays in the app submission process; we advise you to mark it as I don't have a website.
- Next.
.png?width=635&height=569&name=first%20impressions%20(75).png)
- Enter only one App and select your App categories; it is best to mark none of the above.
- Next.
-1.png?width=635&height=322&name=Group%201%20(6)-1.png)
- Enter and verify your contact info.
- Next.
.png?width=635&height=191&name=Group%202%20(4).png)
- Accept all Google Terms.
- Create account and pay.
.png?width=635&height=480&name=first%20impressions%20(78).png)
For Personal Google Developer Accounts: You need to enroll at least 12 testers to test your app for 14 days before publishing it and going live.
2. Google Developer Accounts for organizations
-
Go to Google Play Console.

- Sign in with a Google account or create one. Enabling 2-step verification is a must.
.png?width=635&height=200&name=first%20impressions%20(52).png)
- Choose to continue with any of the below options for Organizations:
-
- Company / Business
- Non-profit
- Governmental
- Educational Instuitute
- You will need to have the following to create your Developer Account.
- A D-U-N-S Number registered for your organization.
- A verified Gmail account => is visible on Google Play for your users.
- A verified email and phone number => for Google to contact you.
- $25 Registration fee.
- Continue.
.png?width=635&height=594&name=first%20impressions%20(80).png)
- Choose a developer name ID "This is not your App name."
- Next.
-png.png?width=635&height=404&name=first%20impressions%20(62)-png.png)
- Link a payment profile to your Developer Account.
.png?width=635&height=481&name=first%20impressions%20(68).png)
- Select or Create a payments profile.
.png?width=635&height=465&name=first%20impressions%20(67).png)
- Enter Your organization's D-U-N-S Number.
- Next.
.png?width=635&height=480&name=first%20impressions%20(85).png)
- Confirm your business info.
.png?width=635&height=480&name=first%20impressions%20(84).png)
- This is how it should look after you create/select your payments profile.
.png?width=635&height=548&name=first%20impressions%20(71).png)
- Enter your email and verify it, which will be available for everyone to see and use.
- Mark on the Acknowledgment.
- Next.
.png?width=635&height=596&name=first%20impressions%20(72).png)
- Enter your experience using developer accounts; you can type "beginner."
- Next.
.png?width=635&height=428&name=first%20impressions%20(73).png)
-
- Mandatory: mark on I don't have a website.
Adding a website to be verified by Google may cause delays in the app submission process; we advise you to mark it as I don't have a website.
- Next.
.png?width=635&height=569&name=first%20impressions%20(75).png)
- Enter only one App and select your App categories; it is best to mark none of the above.
- Next.
-1.png?width=635&height=322&name=Group%201%20(6)-1.png)
- Enter and verify your contact info.
- Next.
.png?width=635&height=191&name=Group%202%20(4).png)
- Accept all Google Terms.
- Create account and pay.
.png?width=635&height=480&name=first%20impressions%20(78).png)
Organization Google Developer Accounts: you need to apply for a D-U-N-S number for your business and add this 9-digit number to your developer account before you can publish your app and go live.
NEXT STEP
.png?width=185&height=50&name=Full%20Passion.io%20logo%20(white).png)