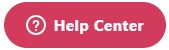How to set up a Welcome Email to your clients and new subscribers with Zapier
In this article, you will learn how to automate a Welcome Email to your clients and new subscribers.
IN THIS ARTICLE
1. Sending Email to New Users
2. Sending Welcome Email to New Subscribers
3. Frequently Asked Questions (FAQs)
Don't have a Zapier account yet? Set it up here.
How to set up a Welcome Email to your clients and new subscribers with Zapier
1. Sending Email to New Users
What do you need?
- Zapier account
- An automation platform like ActiveCampaign
What to do?
1. Log in to your Zapier account. On the upper left corner of the page, click on Create Zap.
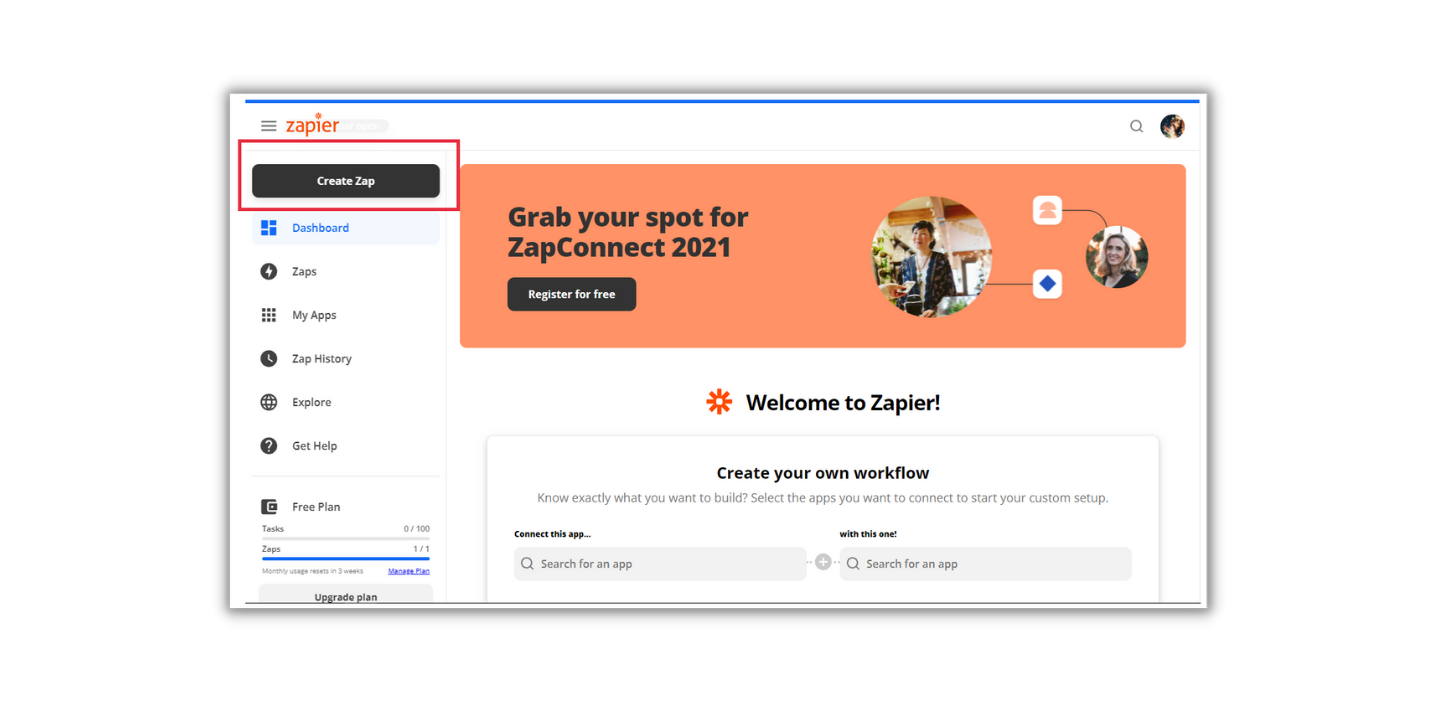
2. Name your Zap as this is the subject line your subscribers will receive.
- Example: Welcome to (your app name)!
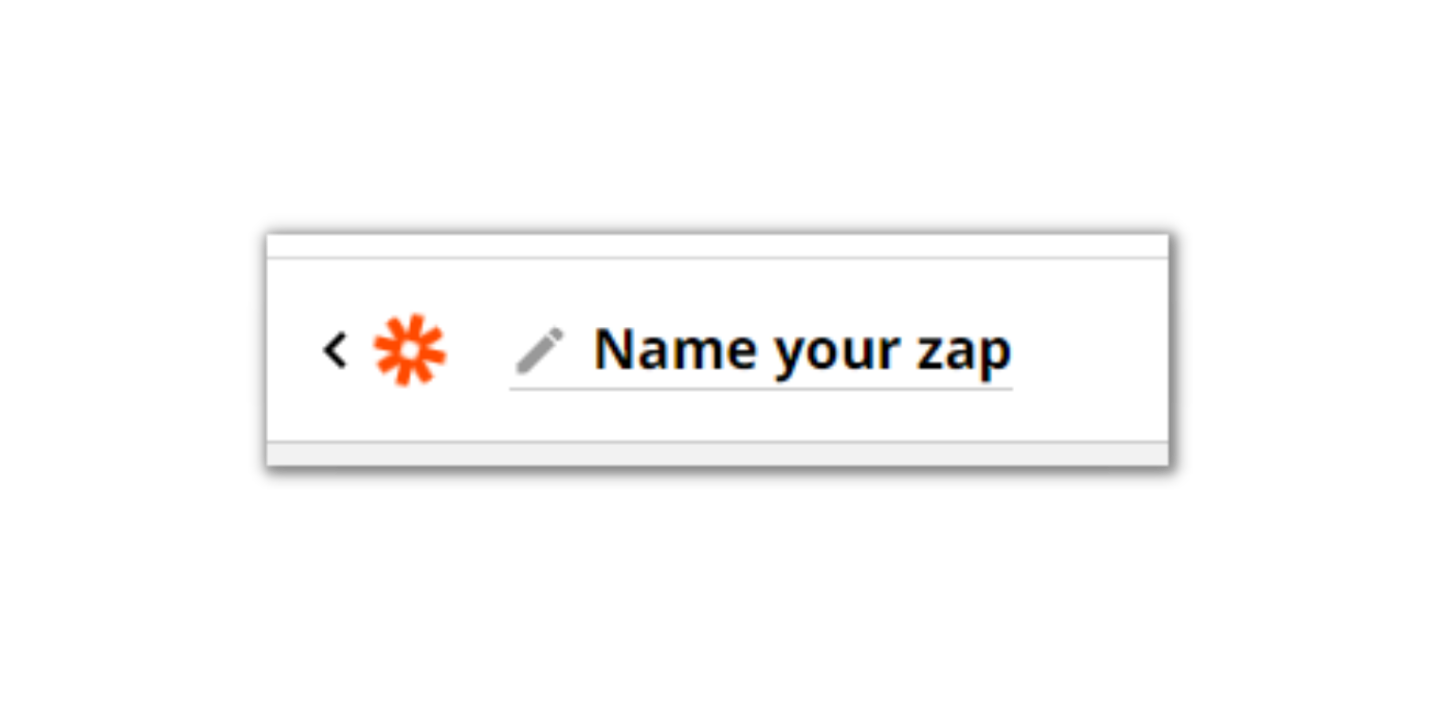
3. Set up a trigger by typing Passion.io in the dropdown field of the apps. Select Passion.io BETA.
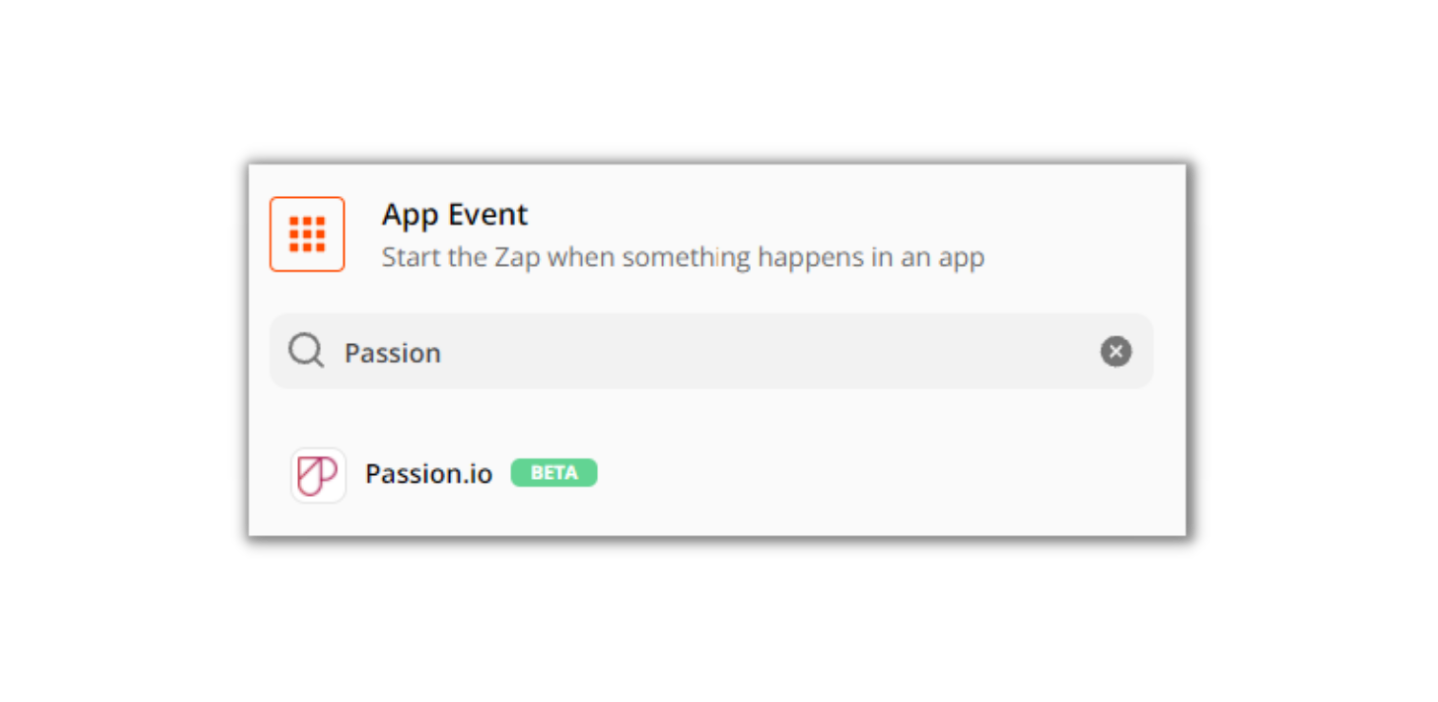
4. Next, choose Account Created from the dropdown of Trigger Event.
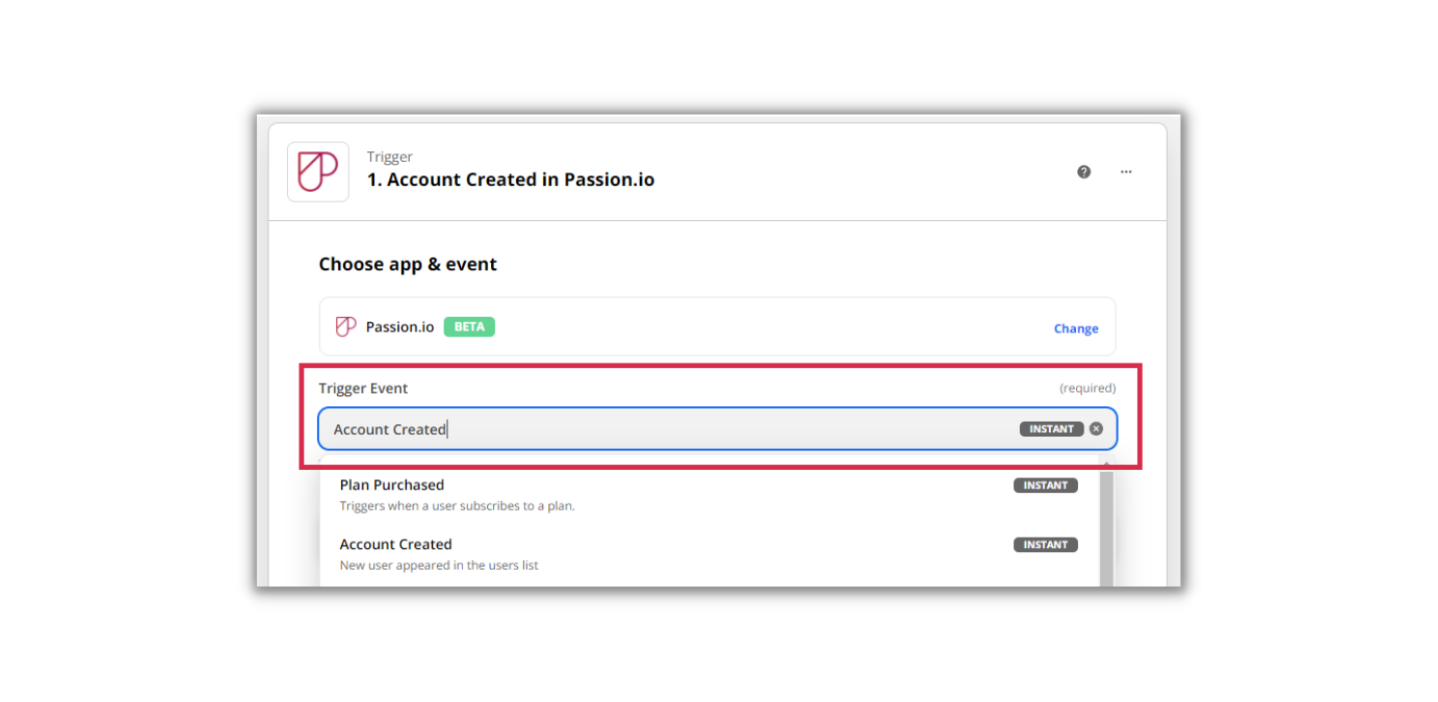
5. Finish all the required fields under the Trigger section.
6. Add Action by choosing your automation platform like ActiveCampaign
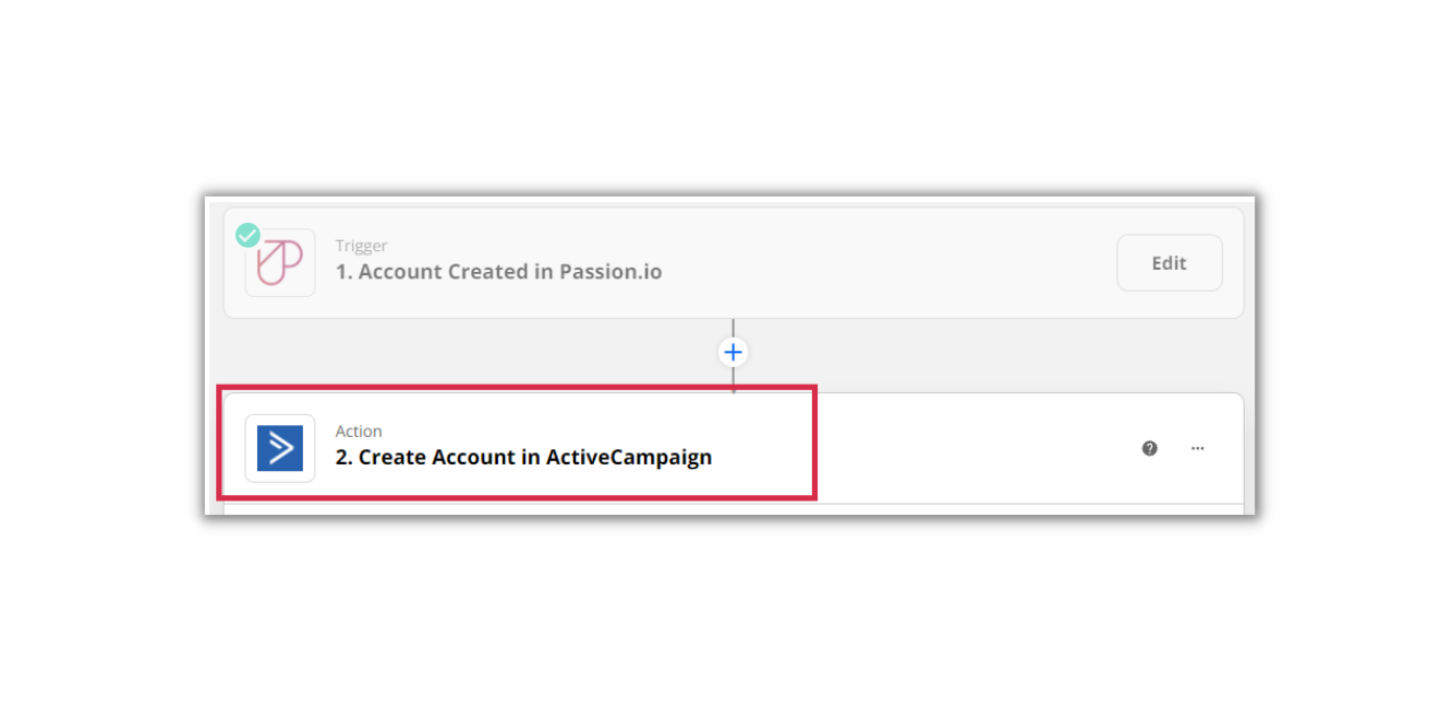
7. Finish all the required fields under Action.
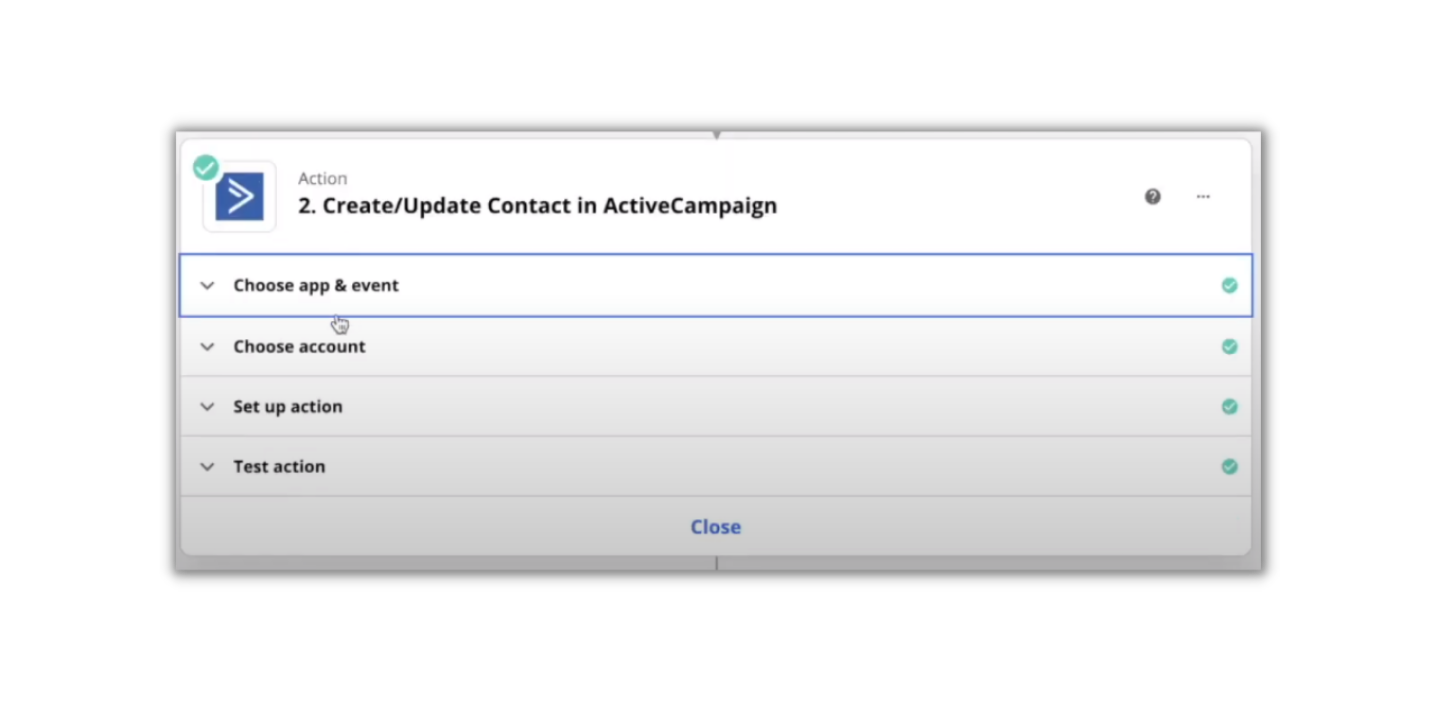
8. After completing all fields under Action, you can now test the action.
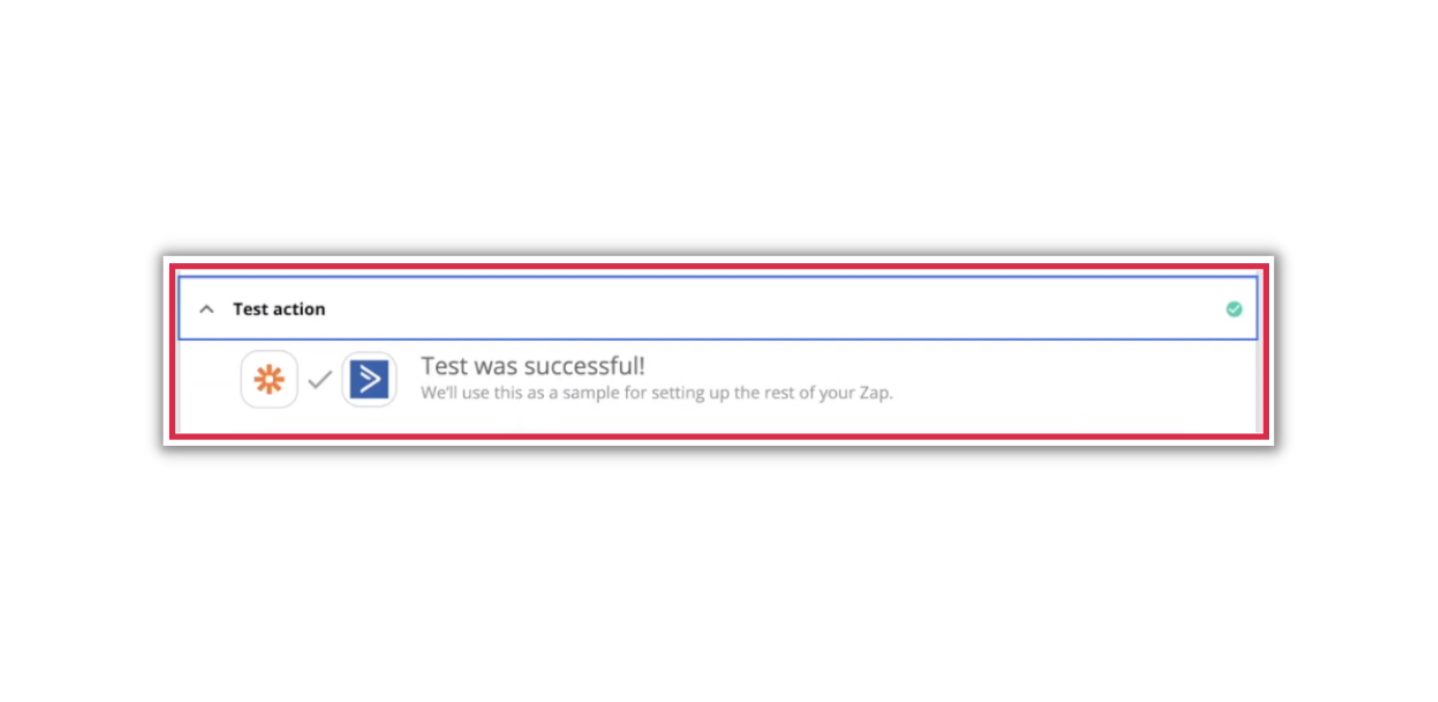
9. Turn the Zap on by clicking the ON button on the upper right corner of the page:
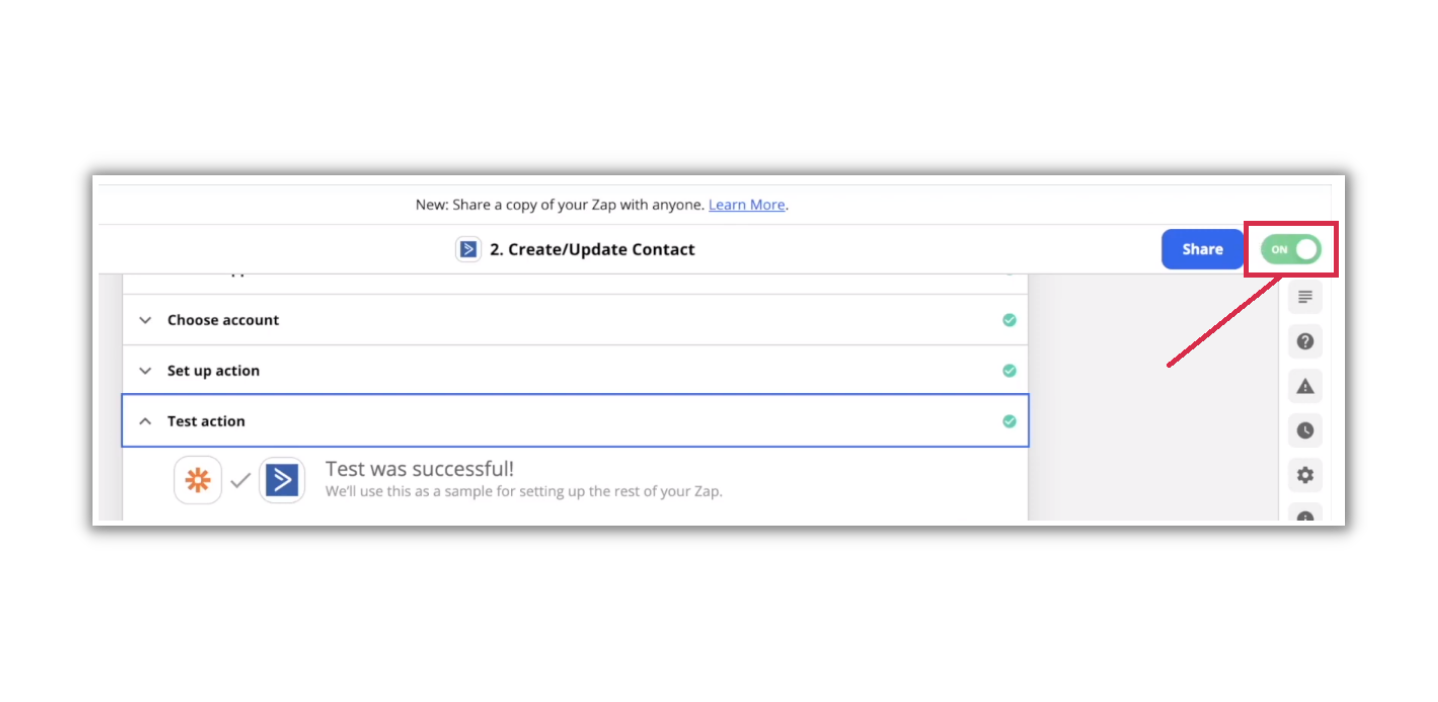
2. Sending Welcome Email to New Subscribers
What you need?
- Zapier account
- An automation platform like ActiveCampaign
What to do?
1. Log in to your Zapier account. On the upper left corner of the page, click on Create Zap.
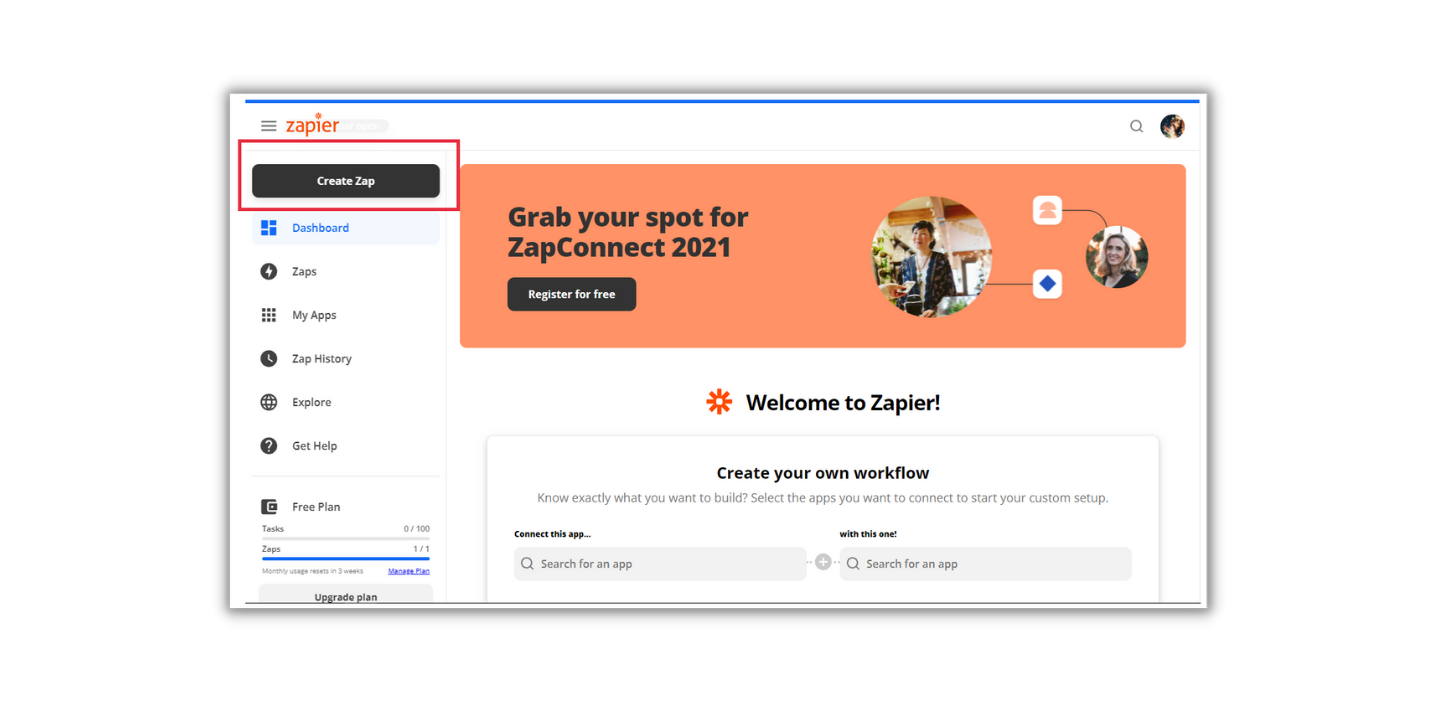
2. Name your Zap as this is the subject line your subscribers will receive.
- Example: Thank you for purchasing!
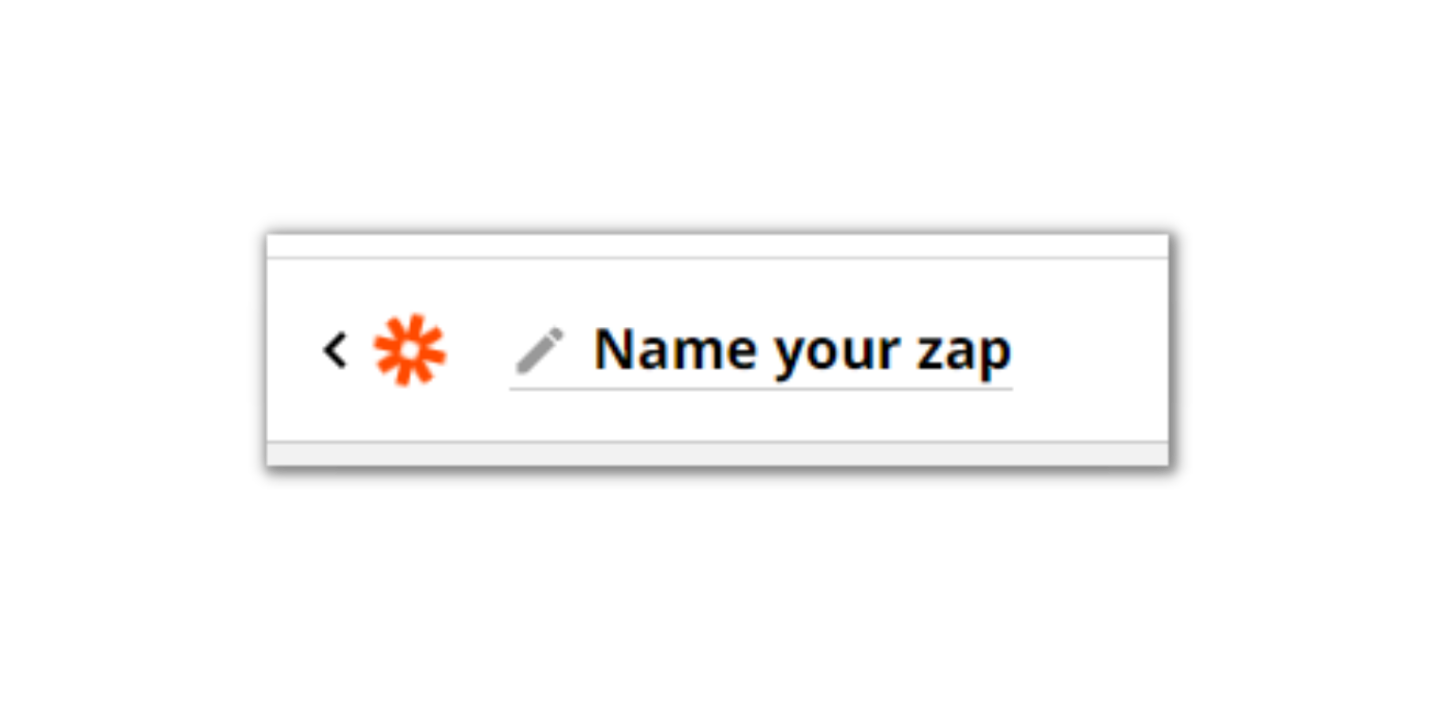
3. Set up a trigger by typing Passion.io in the dropdown of apps. Click on Passion.io BETA.
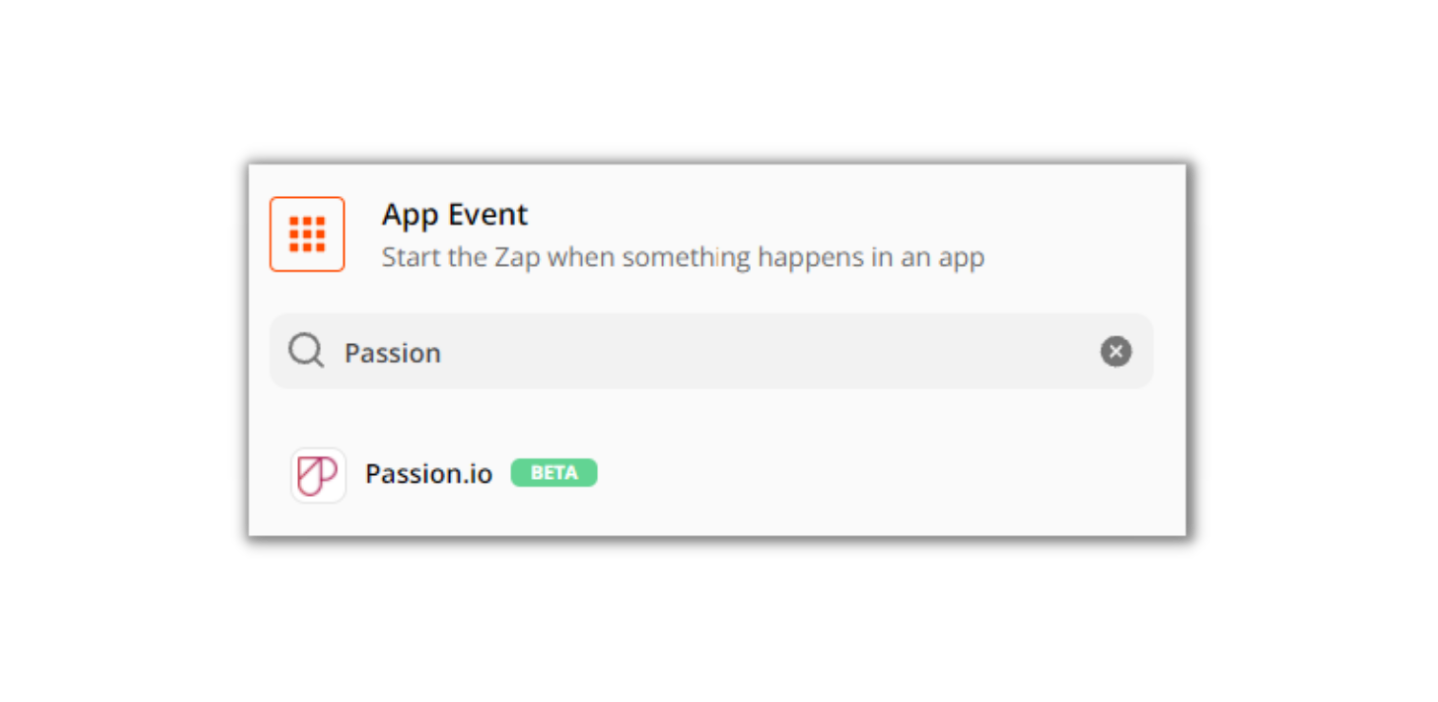
4. Next is to choose from the dropdown of Trigger Event. Choose Plan Purchased.
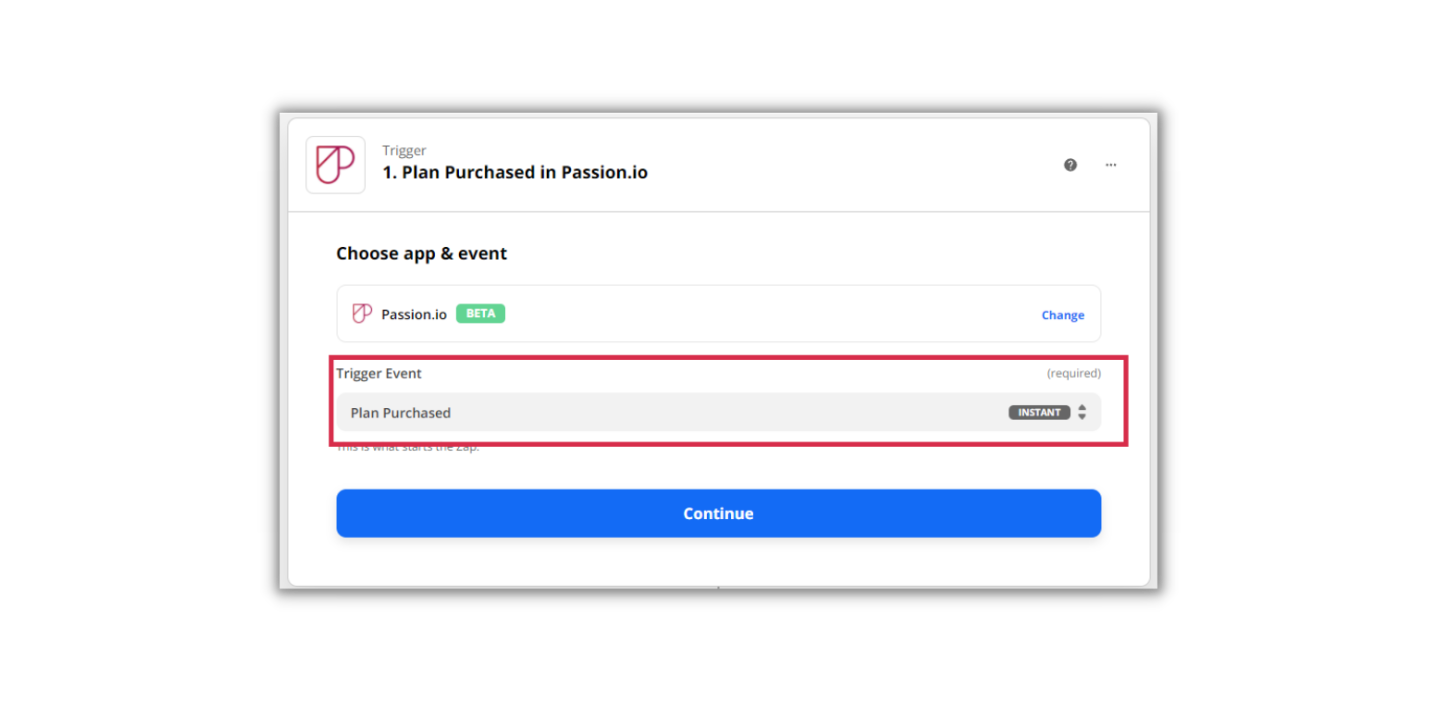
5. Complete all the required fields under Trigger.
6. This time, let's complete the fields under Action using Active Campaign. Under the dropdown menu for Active Event, choose Create/Update Contact.
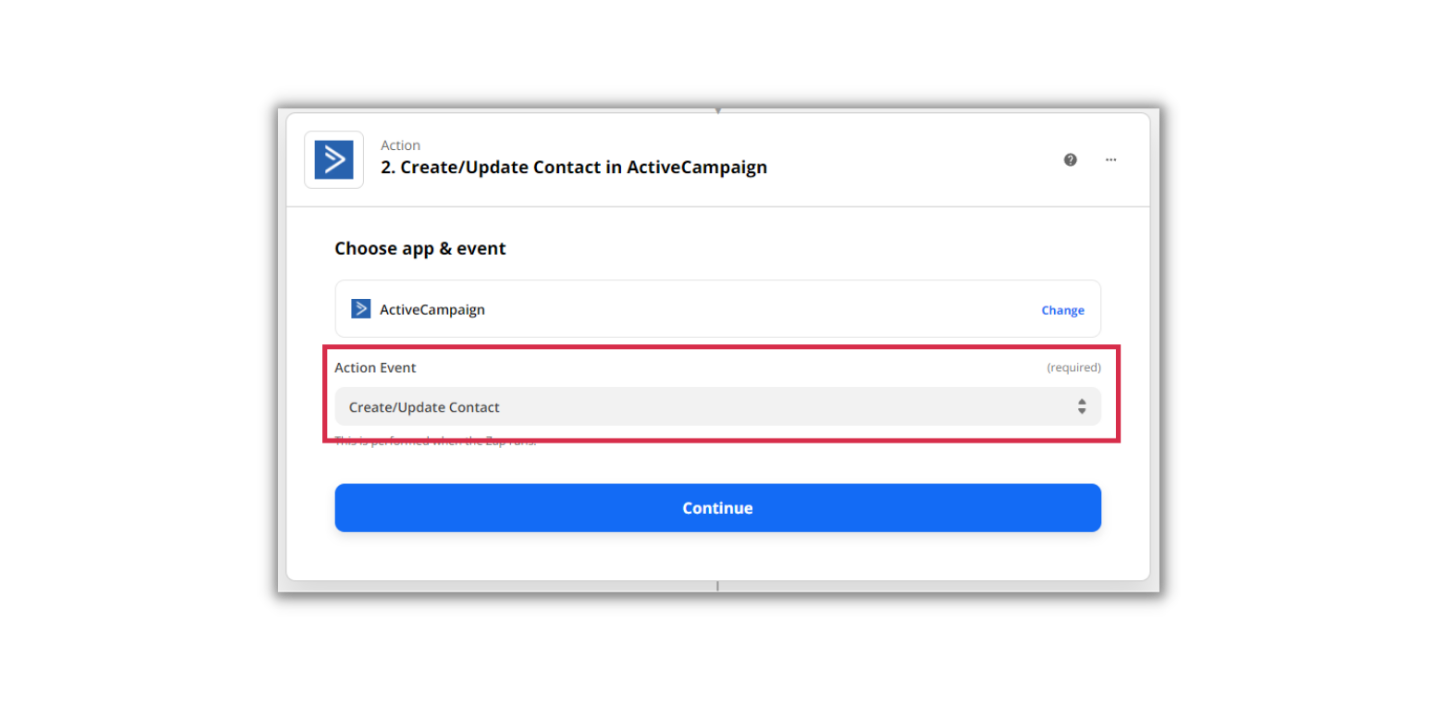
7. For Choose Account, type in ActiveCampaign or the automation platform you're using.
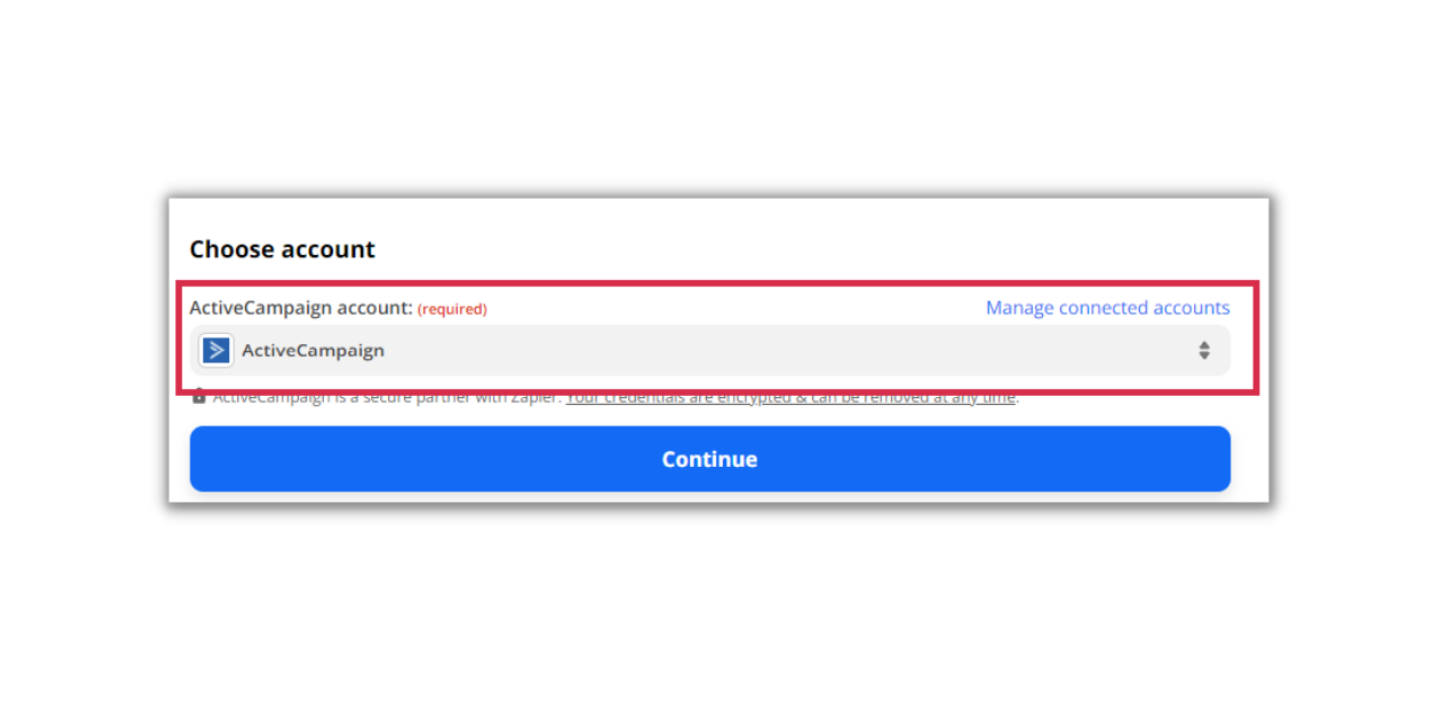
8. Under Set Up Action, fill out the necessary information like the first name, last name, etc. Don't forget to add tag/s to organize and segment your users and email messages.
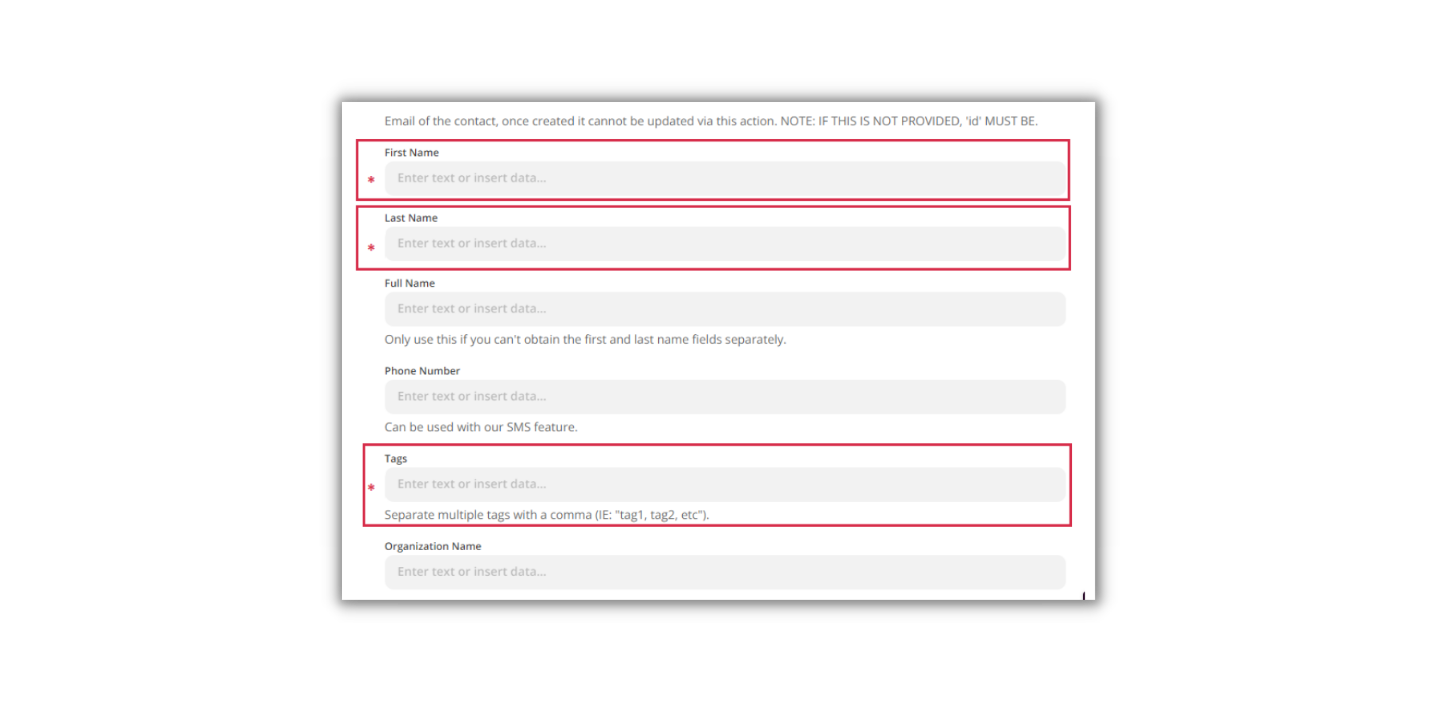
9. It's now time to test the Zap. You can do it by going to Test Action, and click Test & Continue.
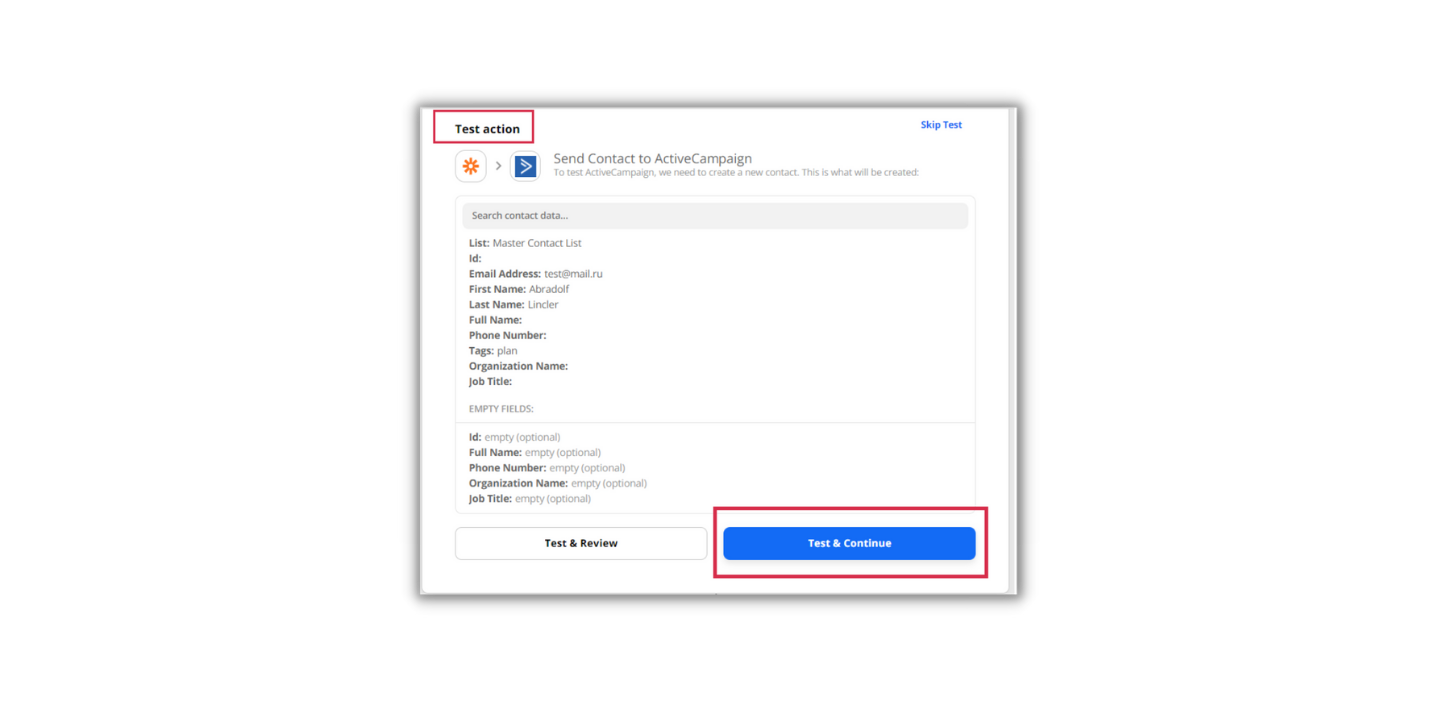
10. After finishing all required fields and testing them, turn the Zap ON.
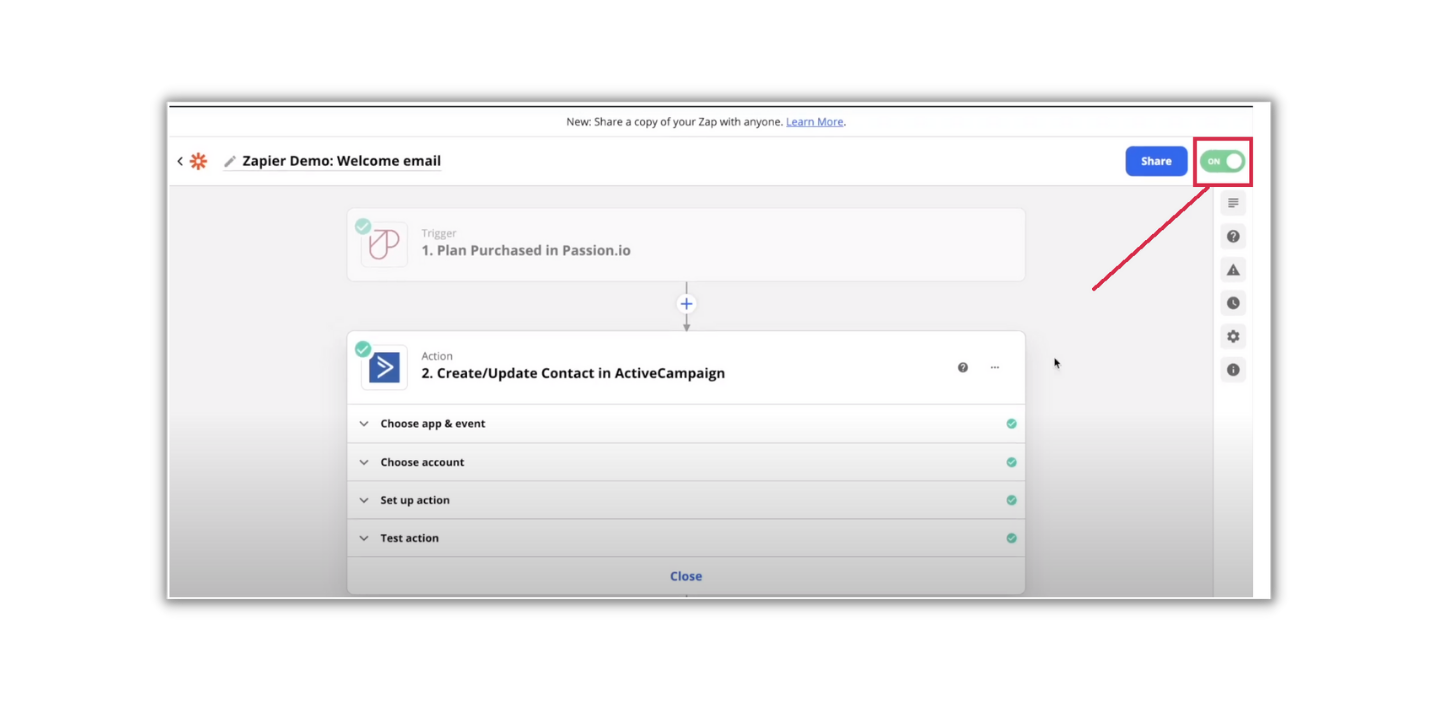
11. Every time a customer purchases a plan, a Welcome Email will be received as a confirmation of the purchase.
Note: The automation setup may differ depending on the third-party platform you are using.
Frequently Asked Questions (FAQs)
1. Will my clients receive a welcome email without Zapier?
No, you will have to create a zap to customize the welcome email your clients receive.
2. Can I change the password reset email?
For now, the password reset email will be coming from a no-reply email from Passion.io.
3. Why does it say "Dear App" in the welcome email instead of "Dear (name of the client)"?
It will say "Dear App" when clients don't put their first name and last name upon signing up. They should put their name when filling out their data so it will be shown in the welcome email.
SUGGESTED ARTICLES
Still have questions that were left unanswered? Check out our other categories for more information or use the search bar on top to find specific keywords.
Not a PassionFighter yet? Click here to join us!
.png?width=185&height=50&name=Full%20Passion.io%20logo%20(white).png)