How to update a pricing plan in your Apple/Google Developer Account
As you continuously work on your Creator's Apps to deliver the best experience to your clients, at some point you will need to update your pricing plans to meet your clients' needs.
We will discuss below how to submit pricing plan updates to your Apple Developer Account.
- This process only applies to iOS Apps, updating a pricing plan to Google applies automatically.
- This process only applies to your pricing plans that have been previously approved by Apple.
- This process does not apply to newly added pricing plans, a new pricing plan would require a full app resubmission for review. Check this article to know more about when would you need to resubmit your app to Apple/Google.
1. Subscription Plans Price Update "Monthly Plans"
Follow the below steps to update Subscription-Based Pricing plans.
- From your App Store Connect Account, log in and choose your app from My Apps.
- From the left side list, click on Subscription.
- Click on the hyperlink for Subscriptions to get to your list of previously approved pricing plans.
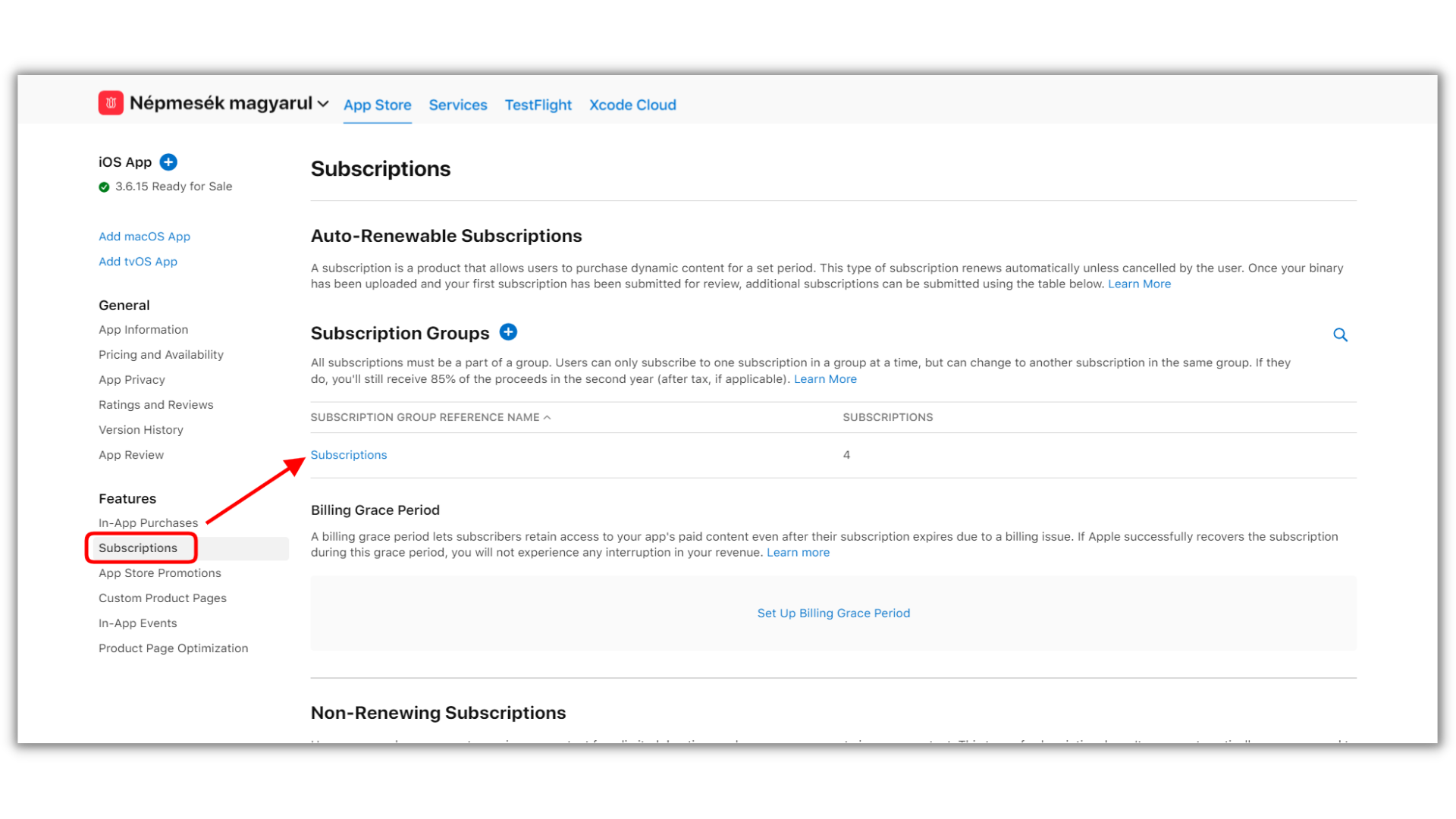
- Select the plan intended for the update, you can easily find which plan based on the plan ID from your App Builder. This process would only apply to Approved Plans only.
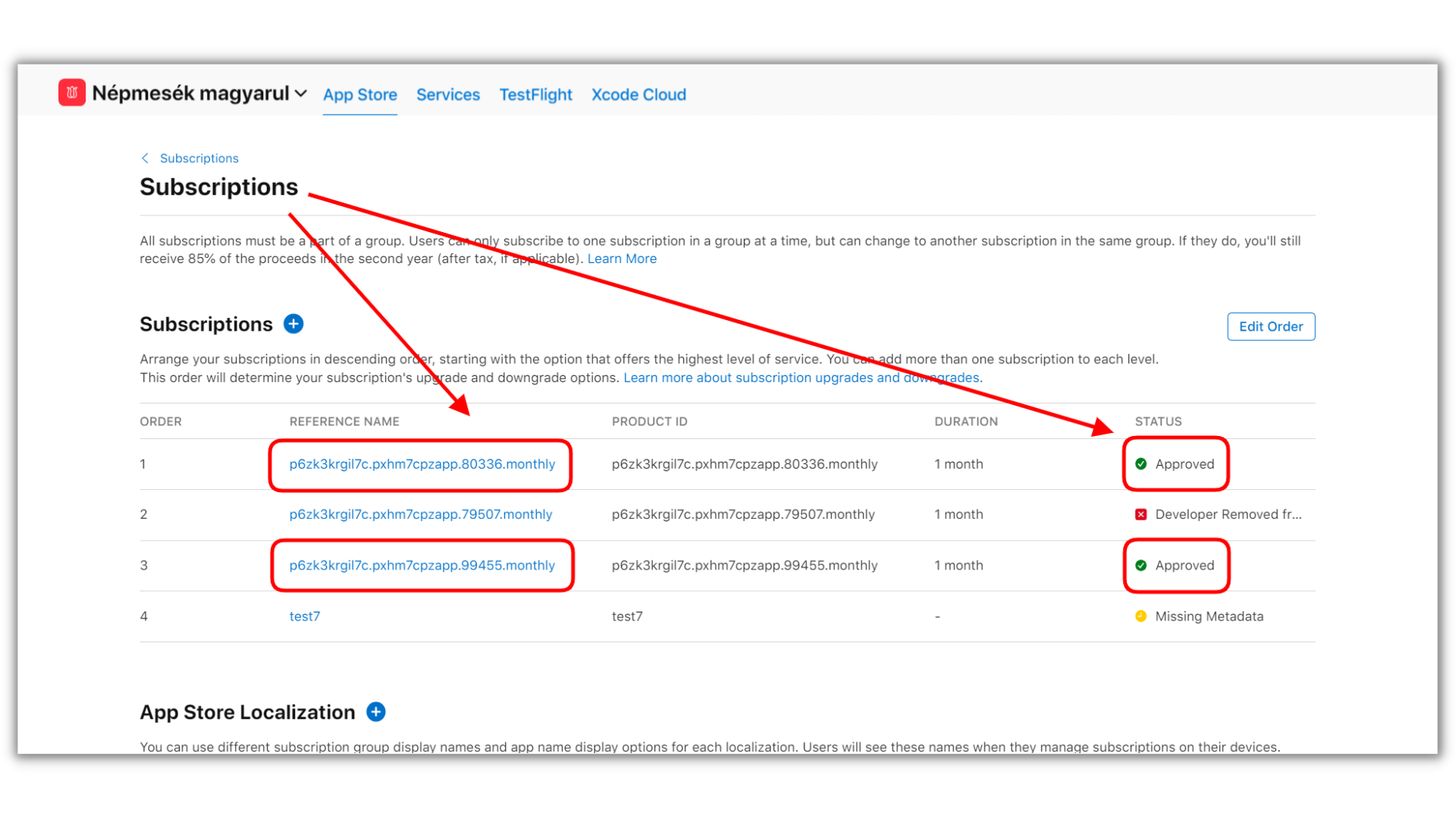
How do I know my pricing plan ID?
You can identify the plan ID from the below step or simply select a pricing plan and get the ID from the URL.
App Builder ⇒ Pricing Plans ⇒ Select Plan ⇒ Configure Your Plan ⇒ Scroll to checkout URL
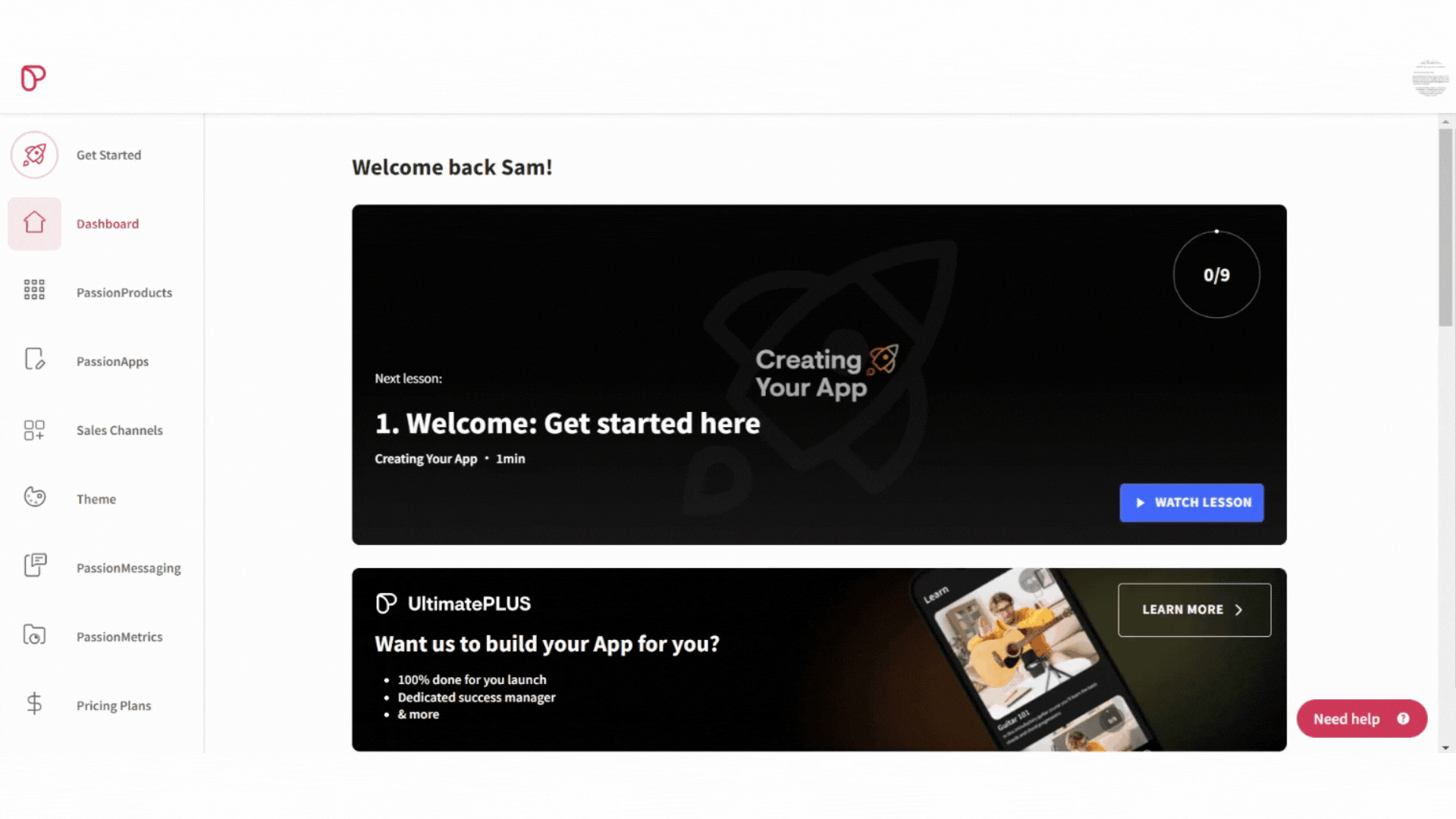
- Once you open the subscription, scroll down to Subscription Prices.
- From the + sign, choose Plan Subscription Price Change.
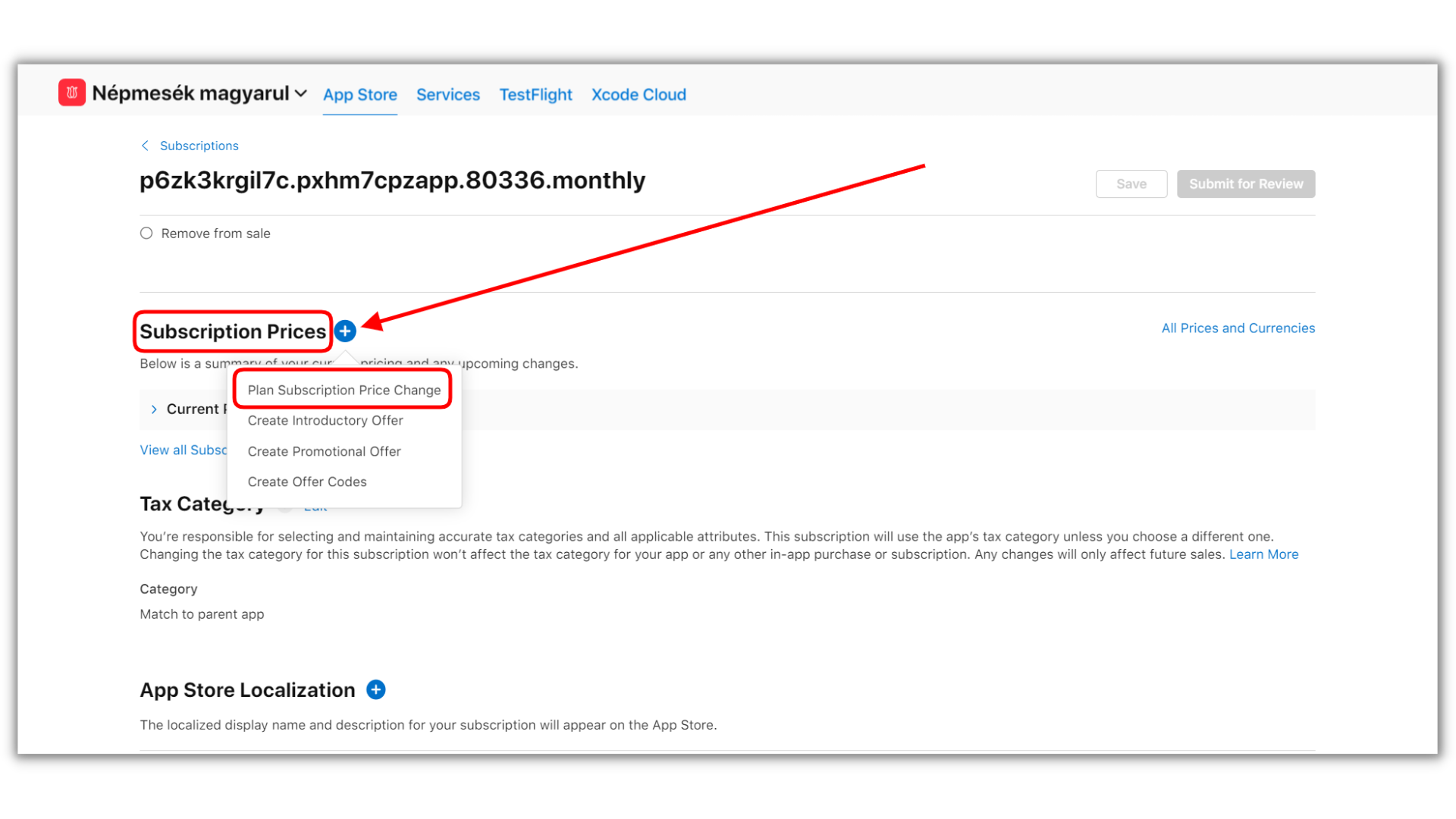
- Select Countries and Regions, we recommend selecting all countries as shown below.
- Click Next.
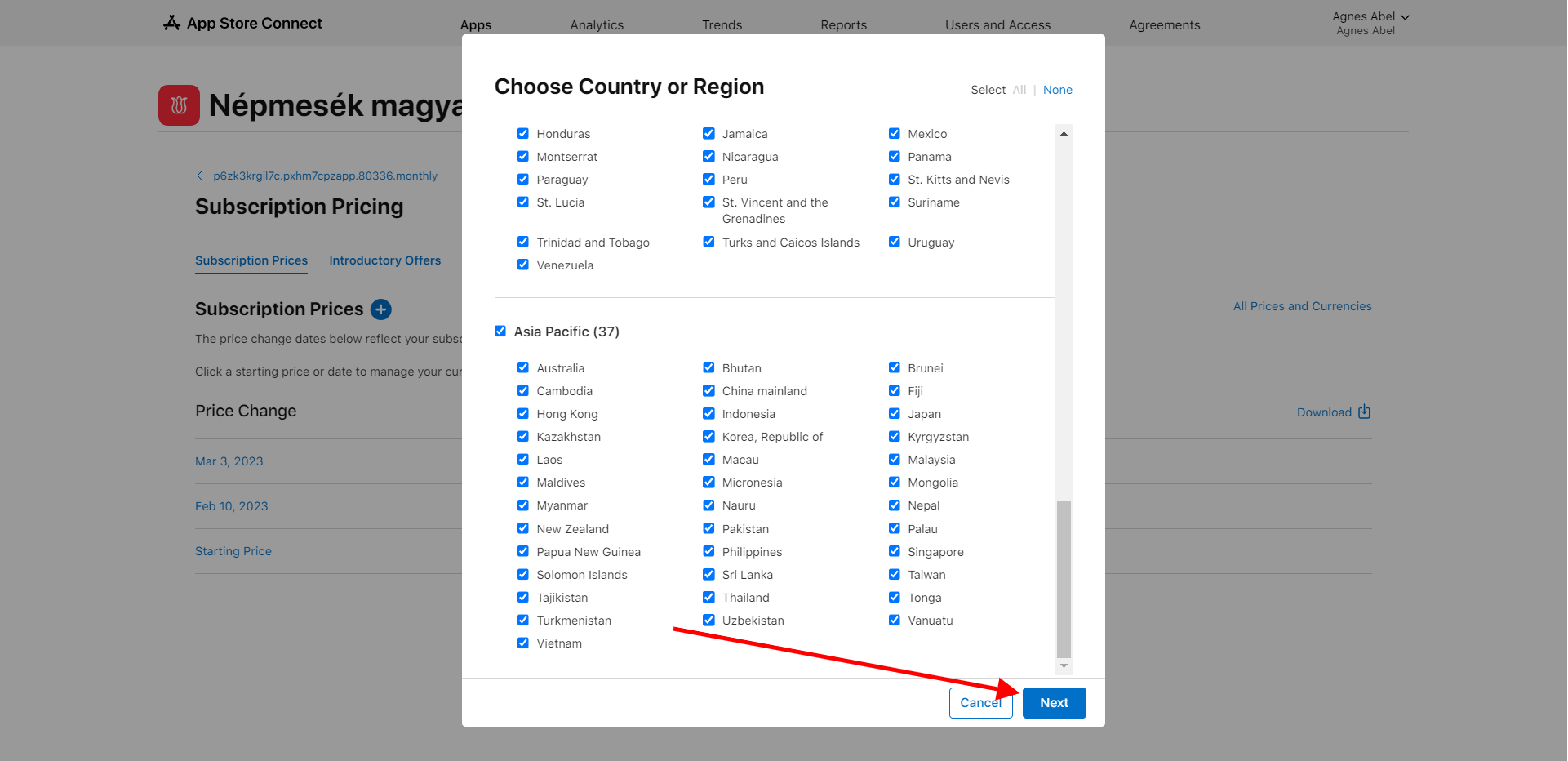
- Select a Start Date for the price change.
- Select the Country as United States (USD).
- Choose the new price for your plan, you can search for the exact amount you desire.
- Click Next after you are done.
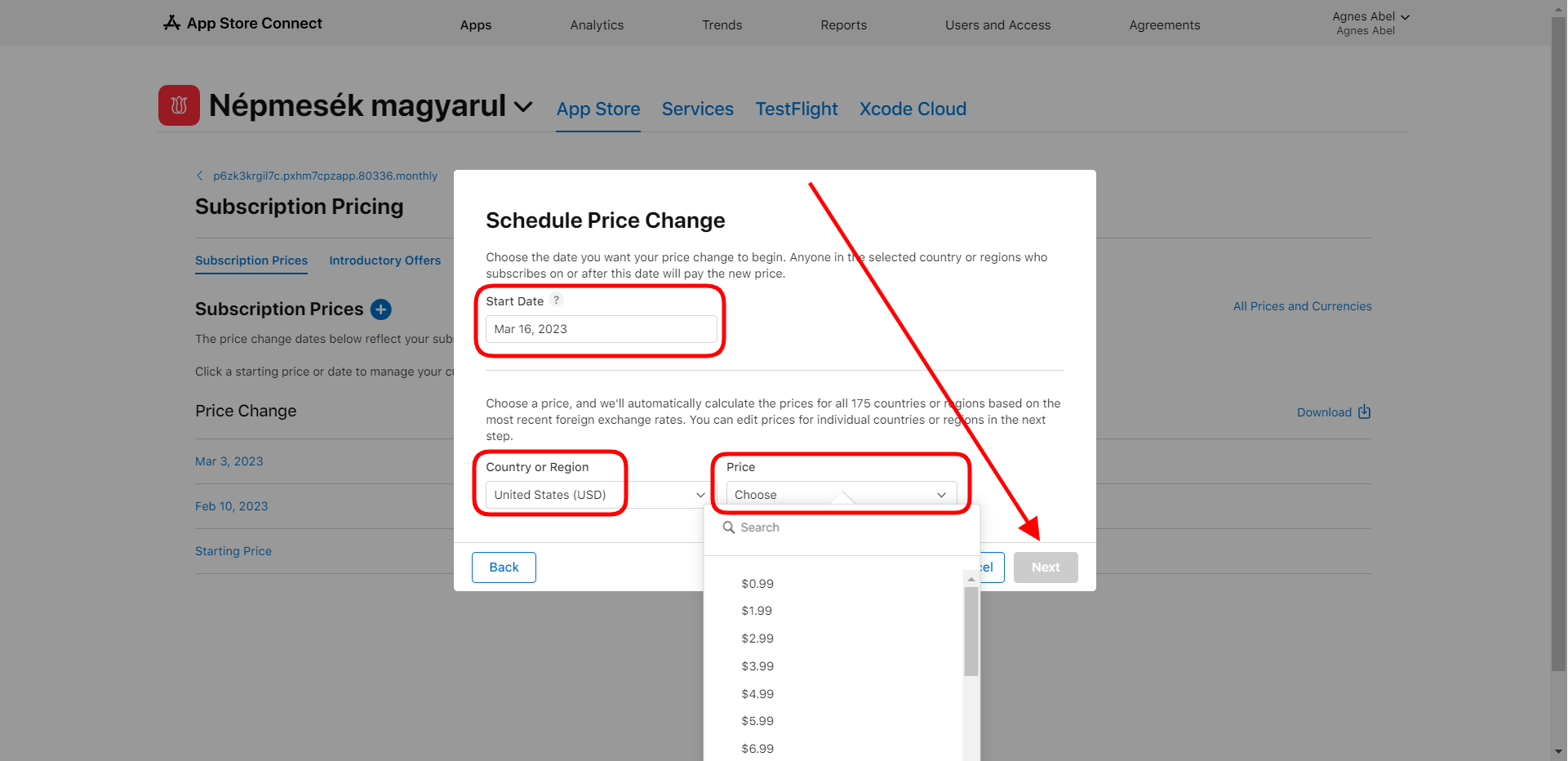
- Apple manages the differences per country based on the local currency, please review the prices per country then click Next.
- Below is what it would look like when you are increasing the price of the subscription:
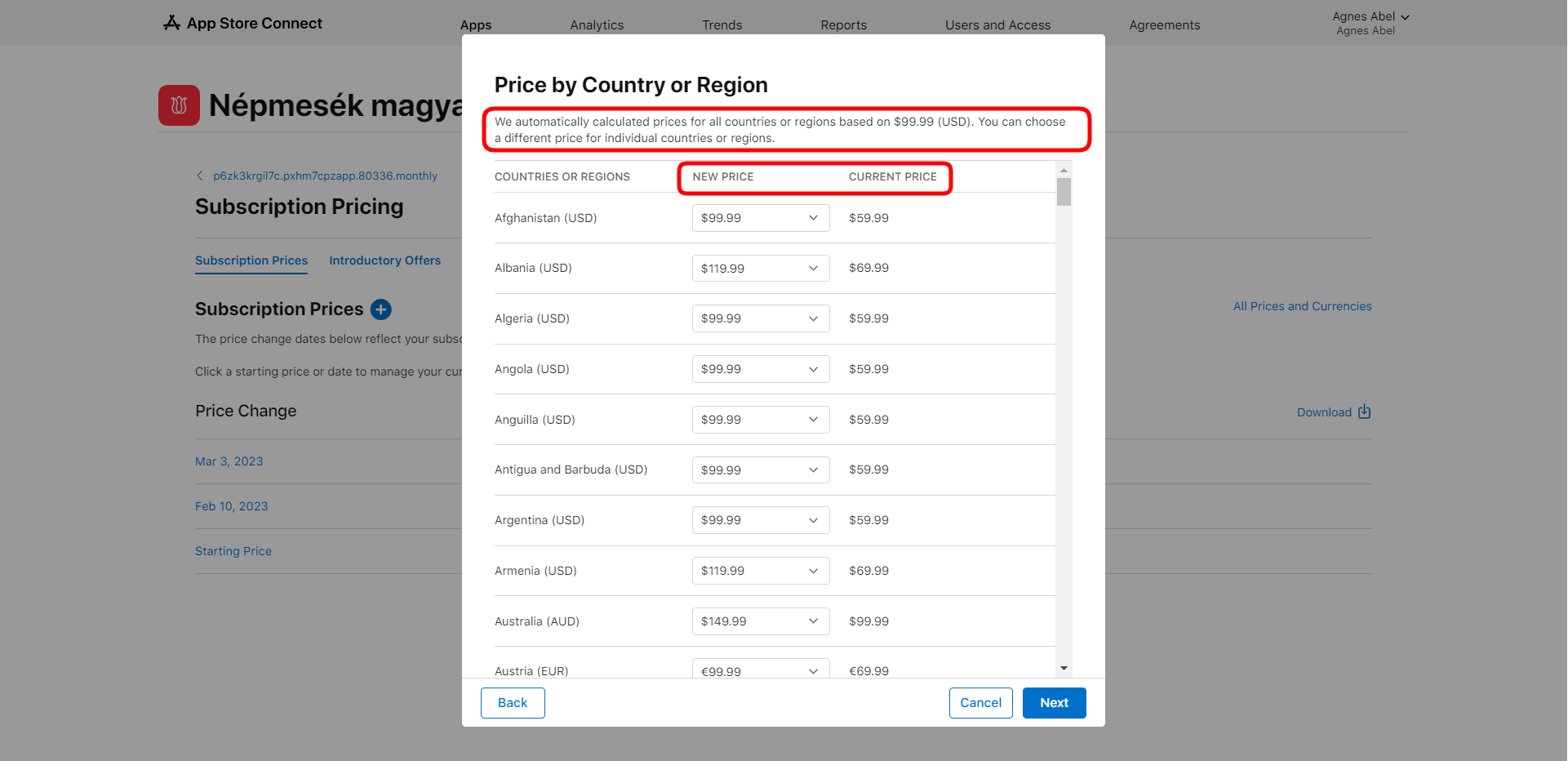
- Below is what it would look like when you are decreasing the price of the subscription:
When you are decreasing the price of a plan Apple would inform you that the renewal of your existing subscribers will automatically apply the new reduced price.
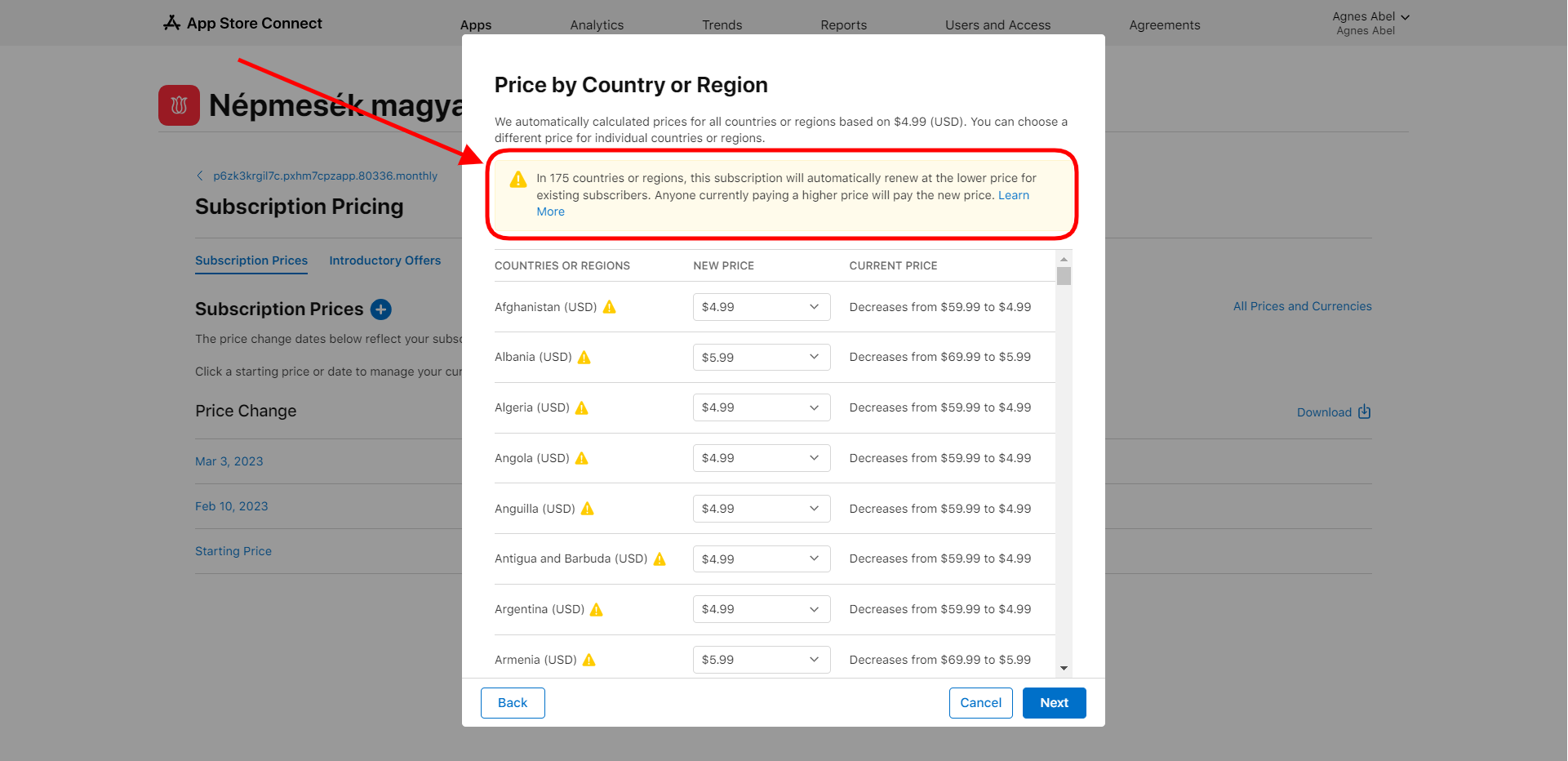
- For Price Increase Only: Apple would ask you whether you would like to apply the new price for your current subscribers or you would like them to remain at the current price that they are paying monthly.
Your current subscribed clients might need to agree to the new price increase, if they don't their subscriptions will expire at the end of their current billing cycle.
- Click Next.
- The button will change to Confirm. Click on it to finalize the process.
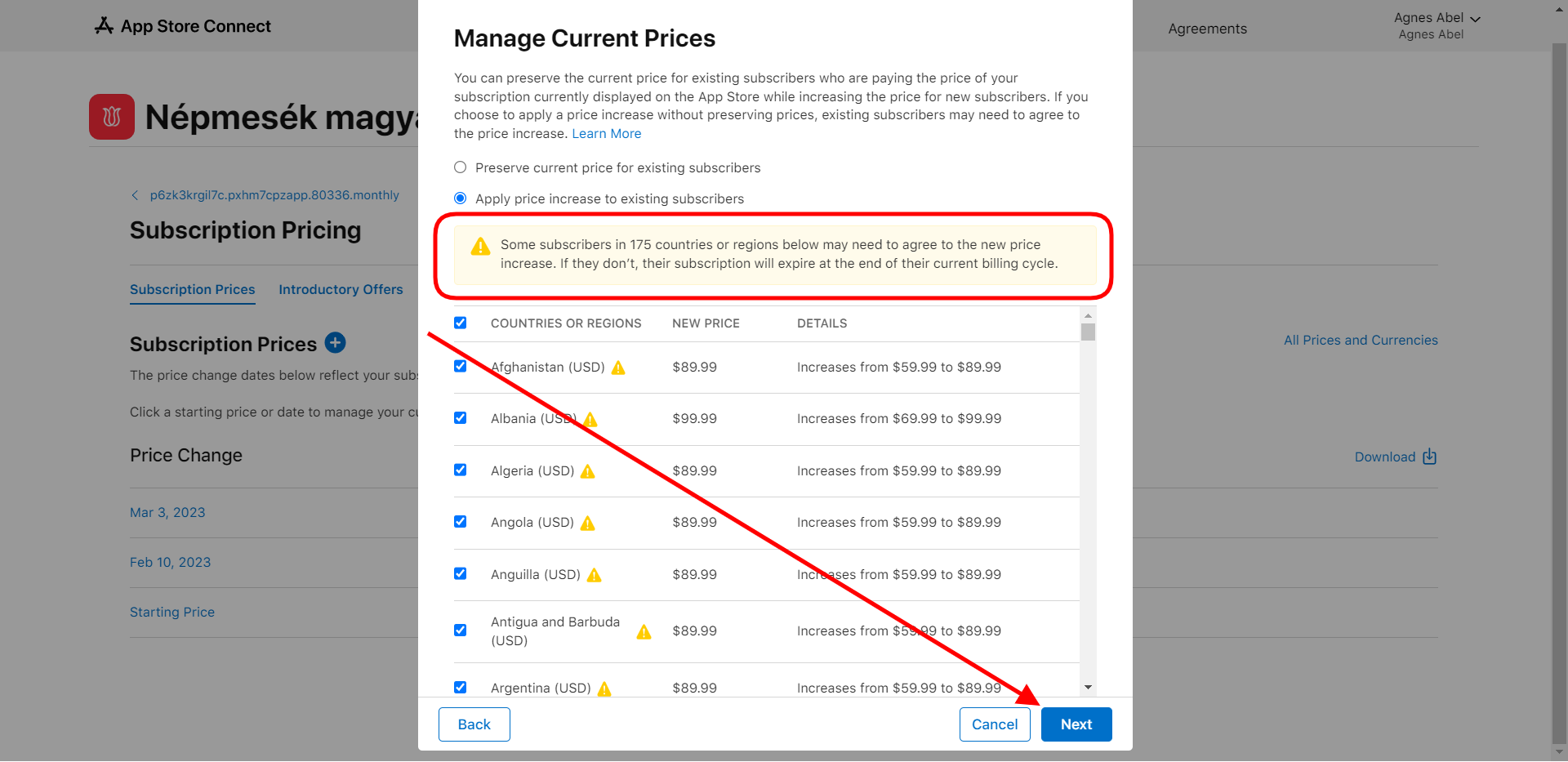
- Once you are done, you will get to see a confirmation for your action, if the price change is in the future you will get to edit it until it goes into effect.
- Click on the plan name to return to the previous screen and submit this plan for review.
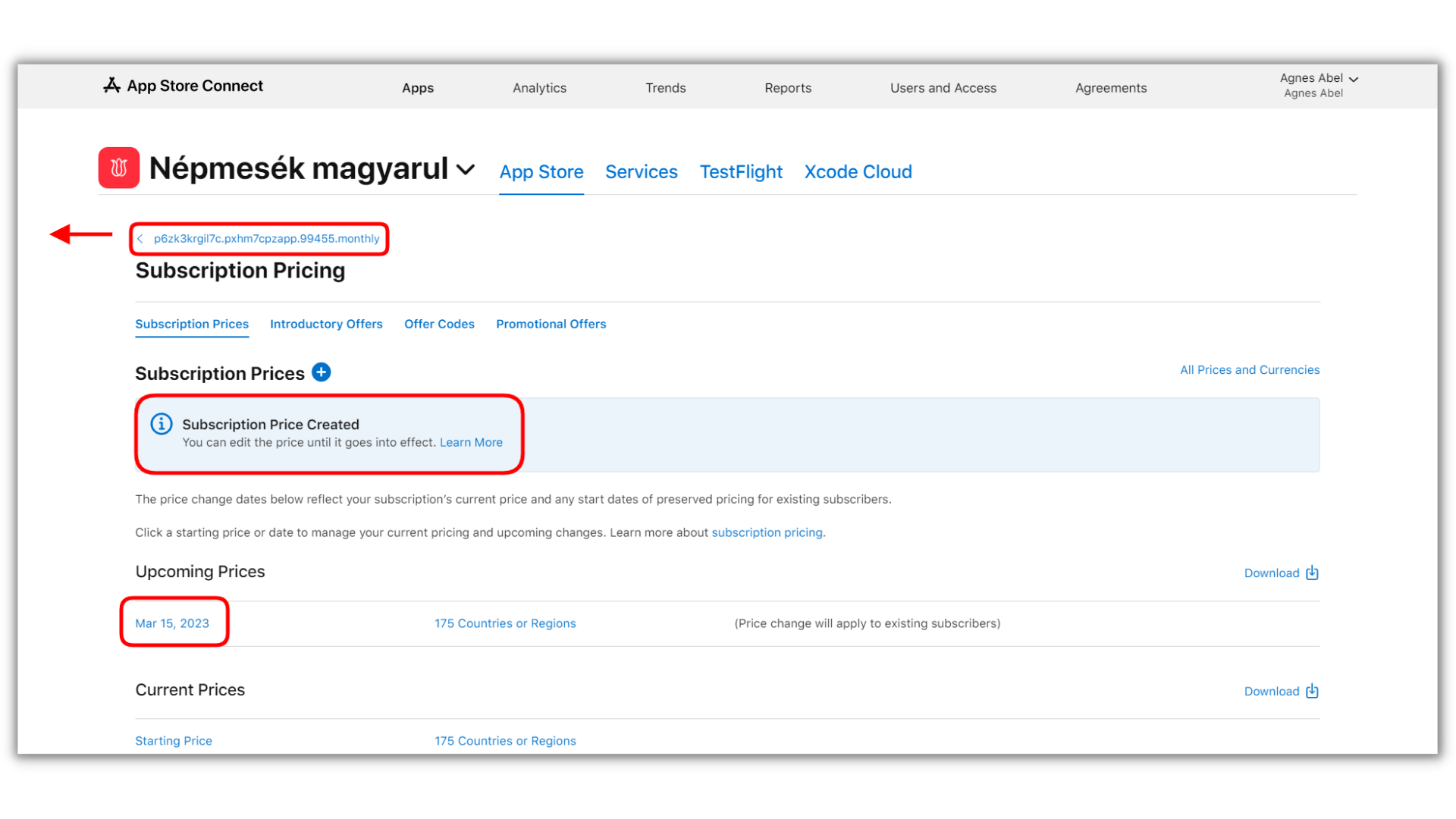
- Click on Submit for Review to finalize the process.
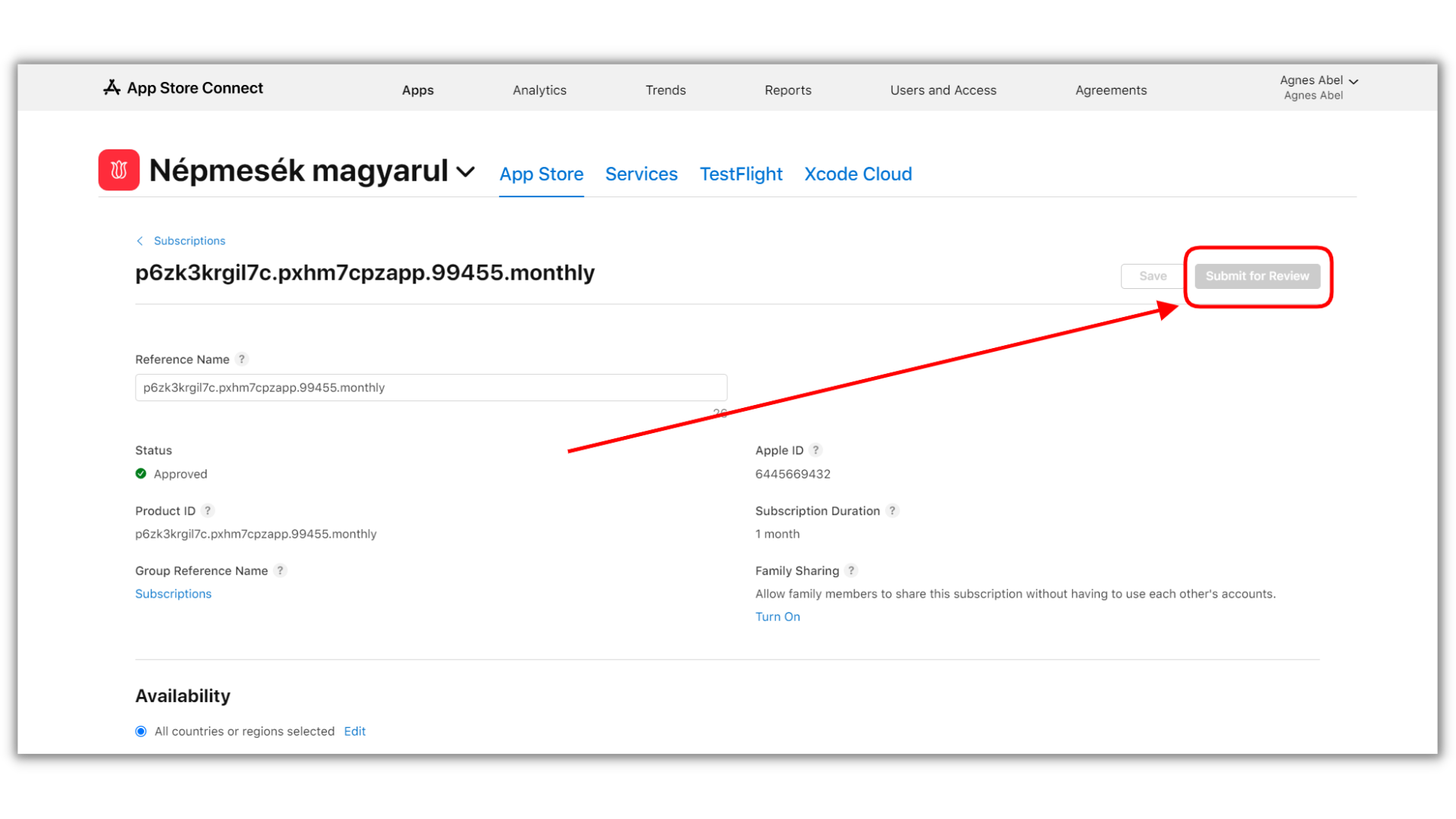
2. One-time Plans Price Update "In-App Purchases"
Follow the below steps to update one-time orders and plans.
- From your App Store Connect Account, log in and choose your app from My Apps.
- From the left side list, click on In-App Purchases.
- Under Approved, select the one-time plan that you would like to update.
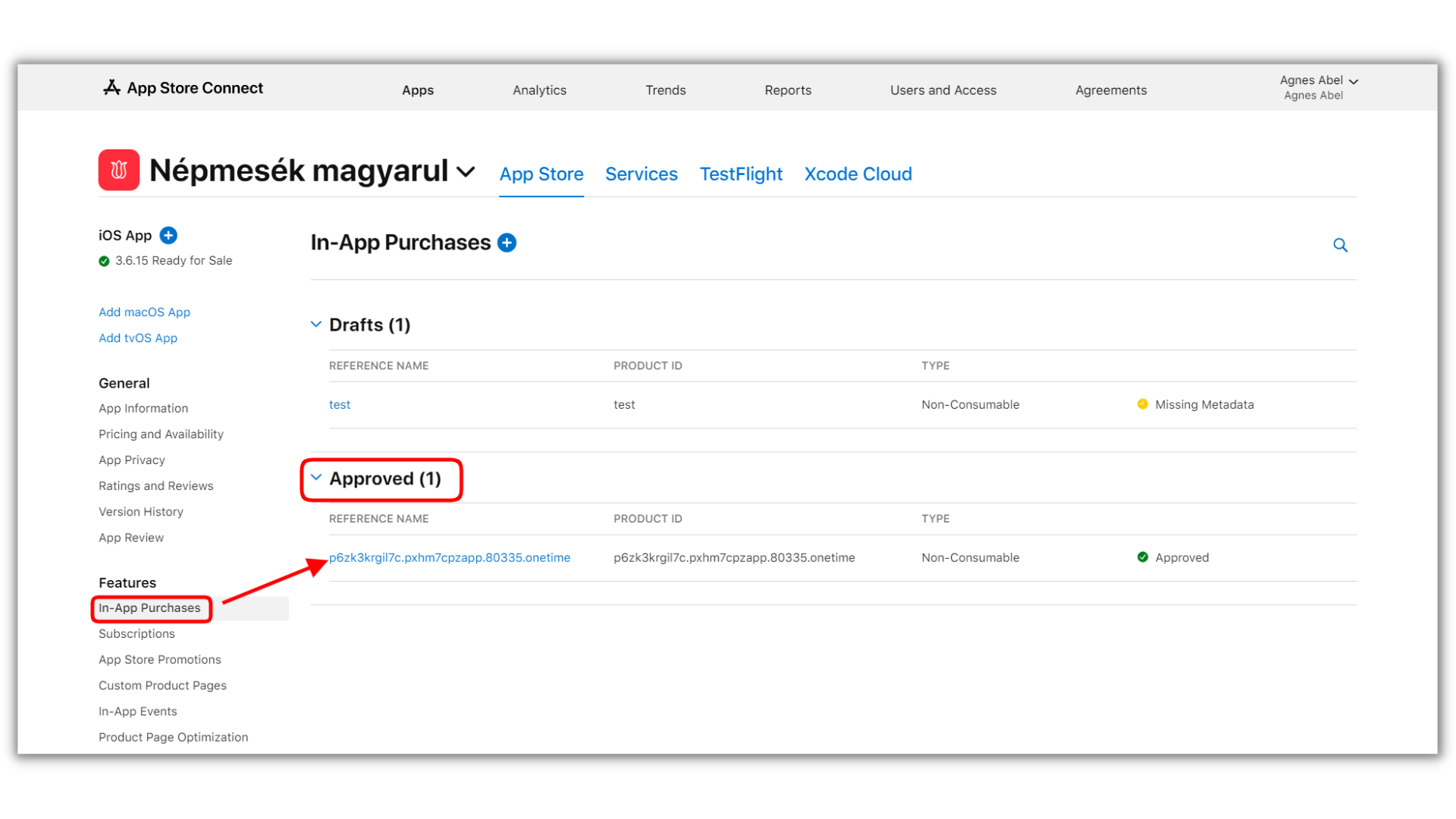
- Scroll till you find Price Schedule, and click on the + sign.
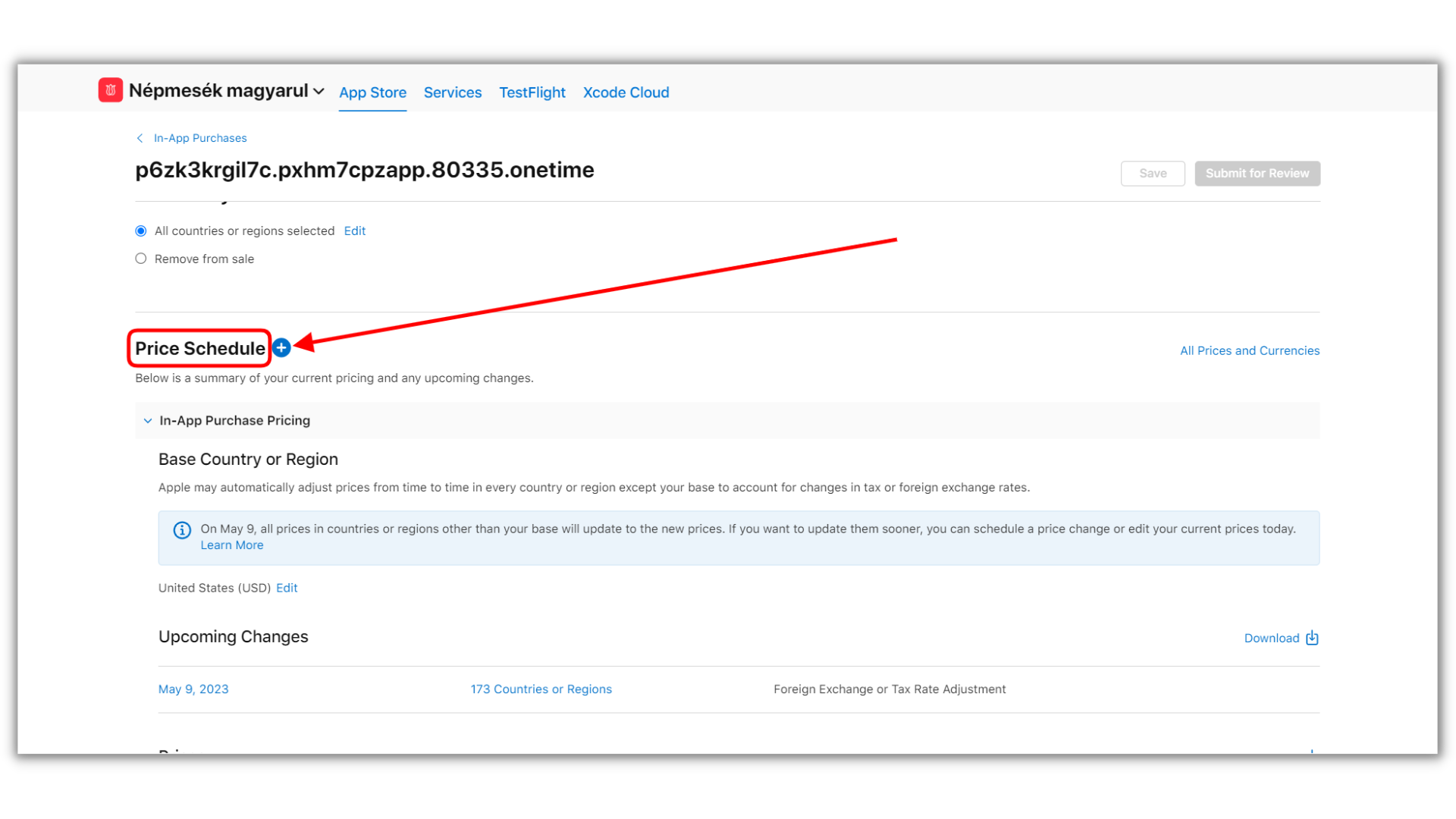
- Select Global Price Change then click Next.
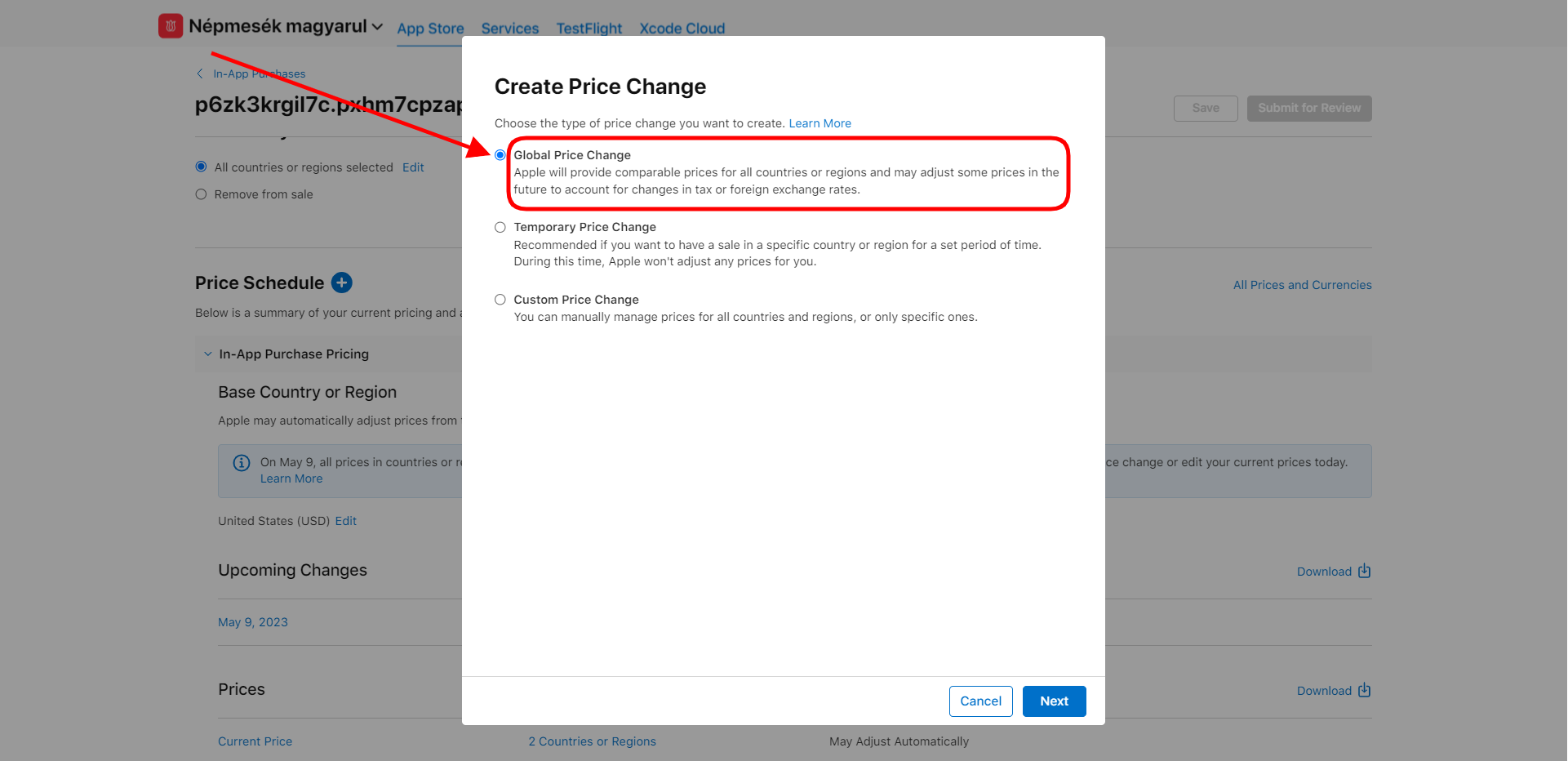
- Select the date you want the plan change to begin.
- Select the new price you want for the plan.
- Click Next.
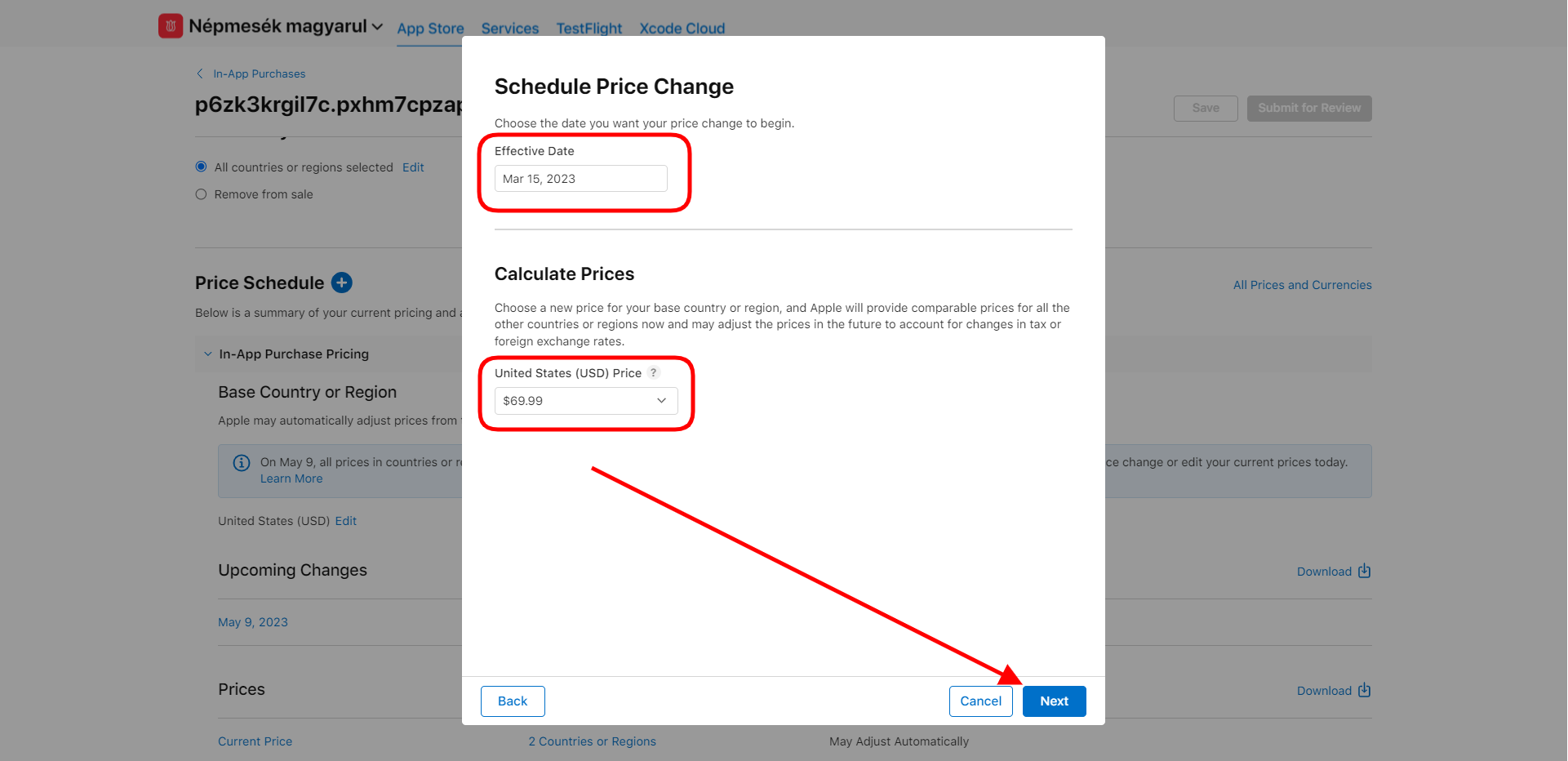
.png?width=185&height=50&name=Full%20Passion.io%20logo%20(white).png)