How do I stream my course videos on my TV? (AirPlay and Google Cast)
Want to play your lessons and content directly on your smart TV? Below is how you can!
IN THIS ARTICLE
1. What is AirPlay / Google Cast and why is it useful?
This feature lets you send your course videos from your device to your Smart TV for a larger screen experience. Your clients can watch your lessons on TV, focusing better and engaging more.
AirPlay is for Apple devices and TVs, while Google Cast works with any smartphone and any Google Smart TV with a built-in Chromecast.
Unlike Screen Mirroring, Screencasting only projects the video content to your Smart TV so you are free to use your device as the video is already playing on your Smart TV.
When the video is cast on the smart TV it won't be visible on your device.
2. How do I preview course videos on my Smart TV?
- The device you are casting from and your Smart TV must be connected to the same WiFi network.
- For Android Smart TVs only, ensure that the Chromecast Built-in app "Google Cast Receiver" is enabled on your TV. This article explains how to activate Chromecast built-in/Google Cast and other steps.
- A few Smart TVs, such as Samsung and LG TVs, do not come with a Chromecast built-in app or Google Cast Receiver. If you can't find a Chromecast built-in or Google Cast Receiver among your TV system apps, you will need to get a physical Chromecast Device and connect it to your TV's HDMI port.
- The physical Chromecast HDMI device must be a standard Google/Android issue, not Miracast. Make sure to read the product's details before purchase.
3. How do I use the Airplay or Google Cast feature?
-
From Apple App to Apple TV ( AirPlay ) :
The below would also work for sharing videos from Macbooks to Apple TVs.
- Go to the course, lesson, or sequence video you want to watch on your Apple TV.
- Tap on the Cast Icon ![]() in the bottom right corner of the video.
in the bottom right corner of the video.
- Select the first option for ![]() Airplay.
Airplay.
- Select the Apple TV you would like to use.
- When you see the Cast Icon ![]() changes color, you are successfully connected.
changes color, you are successfully connected.
- To stop casting from the cast video, Tap on the Cast Icon, then switch back to your iPhone.
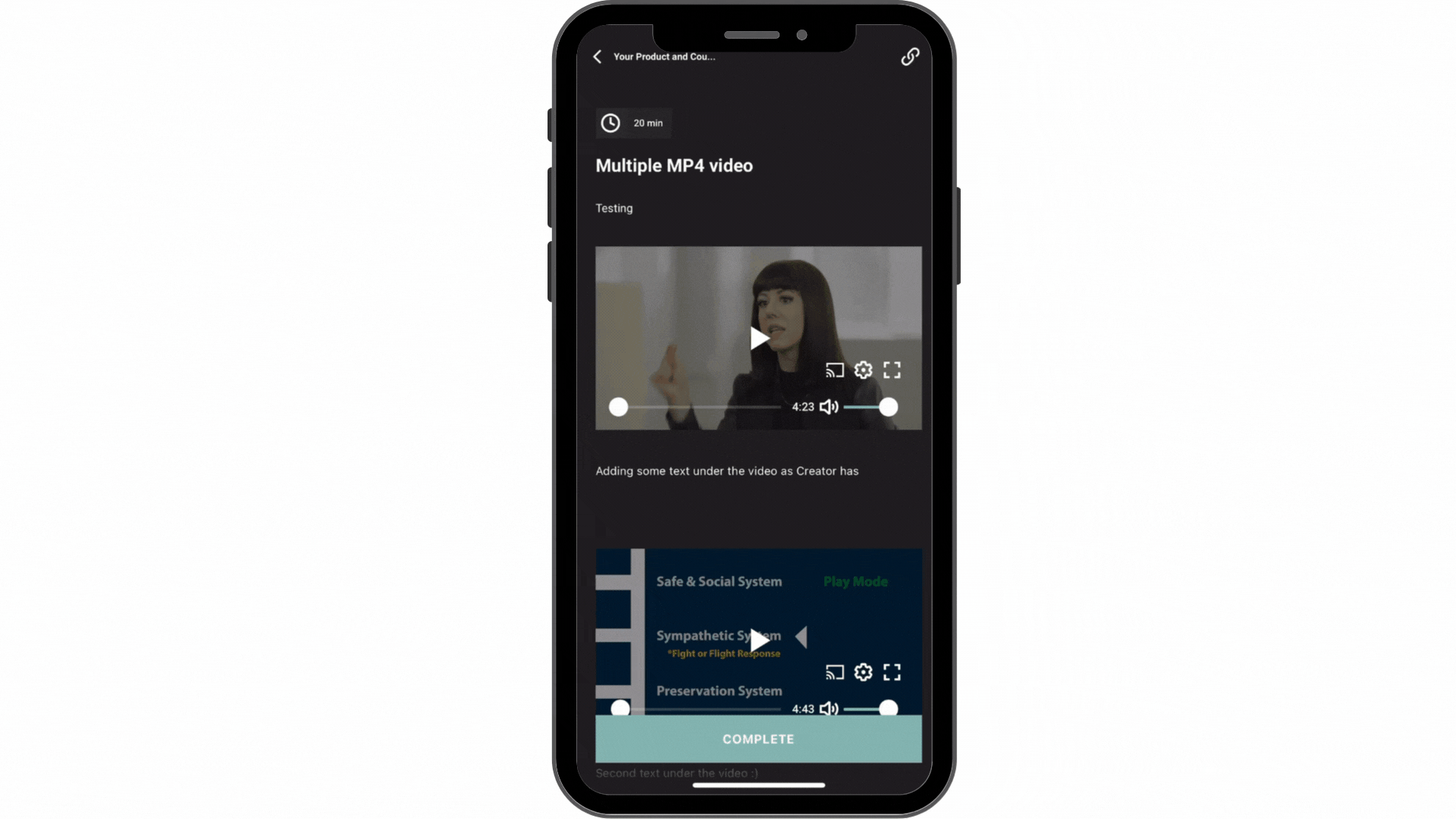
-
From Google App to Google/Android Smart TV:
- Go to the course, lesson, or sequence you want to watch on your Smart TV.
- Tap on the Cast Icon ![]() in the bottom right corner of the video.
in the bottom right corner of the video.
- Select the option for Google Cast.
- Select the Smart TV you would like to use.
- When you see the Cast Icon ![]() changes color, you are successfully connected.
changes color, you are successfully connected.
- To stop casting from the cast video, click on the Cast Icon, then disconnect.
- From Web App to Google/Android Smart TV:
- Go to the course, lesson, or sequence you want to watch on your Smart TV.
- Click on the Cast Icon ![]() in the bottom right corner of the video.
in the bottom right corner of the video.
- Select the option for Google Cast.
- Select the Smart TV you would like to use.
- When you see the Cast Icon ![]() changes color, you are successfully connected.
changes color, you are successfully connected.
- To stop casting from the cast video, click on the Cast Icon, then disconnect.
- From Web App to Apple TV ( AirPlay ):
- Go to the course, lesson, or sequence you want to watch on your Smart TV.
- Click on the Cast Icon ![]() in the bottom right corner of the video.
in the bottom right corner of the video.
- Select the Apple TV you would like to use.
- When you see the Cast Icon ![]() changes color, you are successfully connected.
changes color, you are successfully connected.
- To stop casting, click on the Cast Icon from the cast video, then unmark the Apple TV.
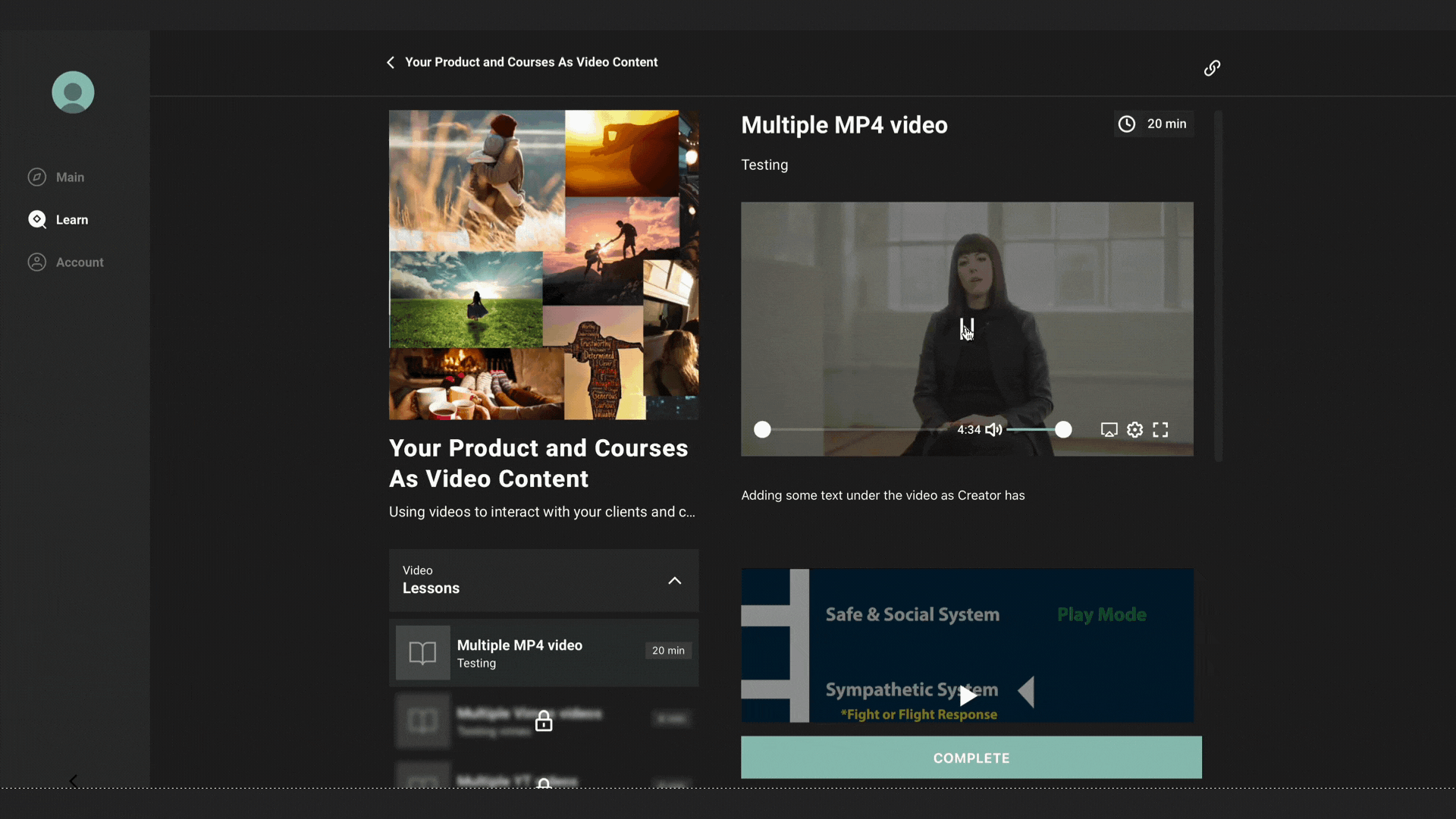
4. Is Screencast available for all types of videos on my app?
Screencast is available for all videos uploaded on your App Builder; it is not available for YouTube and Vimeo videos where you copy and paste a URL. AirPlay and Google Cast are only available for uploaded and hosted videos on our servers.
Screencast is also available for videos posted in the Community, following the same steps relevant to your device, provided they are not YouTube or Vimeo links.
5. Troubleshooting Steps for Screencast
If you faced challenges with casting your videos to your TV please try the below:
- Ensure both devices are connected to the same WiFi network and can establish a connection; try to open anything to confirm that it isn't a temporary internet issue.
- Disconnect and reconnect both devices from the WiFi network.
- Restart both devices.
- Restart your WiFi Router.
- Make sure both devices are running the latest operating system version.
- Try screencasting from a different app, such as YouTube or Netflix, to identify whether the issue is with the device or the Passion.io App.
- For Android Smart TVs only, ensure your device is compatible with Google Cast and that the Chromecast Built-in app "Google Cast Receiver" is enabled on your Smart TV.
- For Passion Web App only: please ensure you are using the latest version of your browser.
6. Frequently Asked Questions (FAQs)
Please make sure your app is updated to enjoy the Screencast / AirPlay feature on your branded apps.
- I can't find the Chromecast Built-in App on my Smart TV. What should I do?
While most Android/Google Smart TVs automatically have the app, some, like Samsung, do not. The alternative is purchasing a Chromecast device that connects to your Smart TV through the HDMI port.
- How do I know if my TV has Chromecast built-in?
- On the supplied remote control, press the HOME button.
- Select Settings.
- The following steps will depend on your TV menu options: Select Apps → See all apps → Show system apps → Google Chromecast built-in → Enable. If you can't find it, check if it is in the "Disabled apps" section.
- To turn the app on, select Enable.
- To reboot your device, select Settings → System → Reboot.
- My Smart TV doesn't have Chromecast but it has Miracast, would it work?
We do not support Miracast, only Google-based casting apps.
- Is Screencast from Passion Web App available from all browsers?
Google Cast is available from Google Chrome, Firefox, and Microsoft Edge. Please ensure you have the latest version of the browser installed on your computer or Macbook.
Safari would only support AirPlay.
.png?width=185&height=50&name=Full%20Passion.io%20logo%20(white).png)