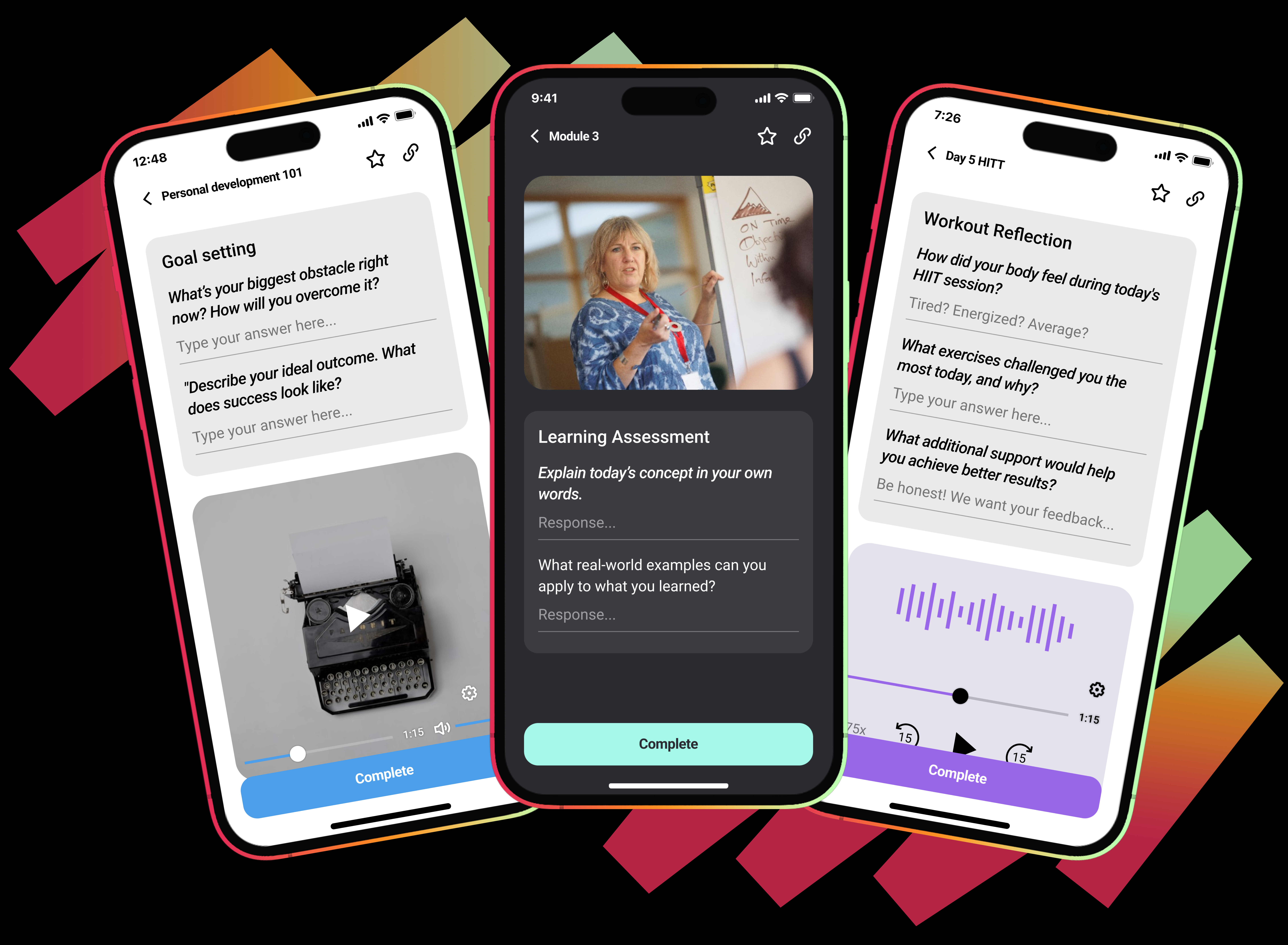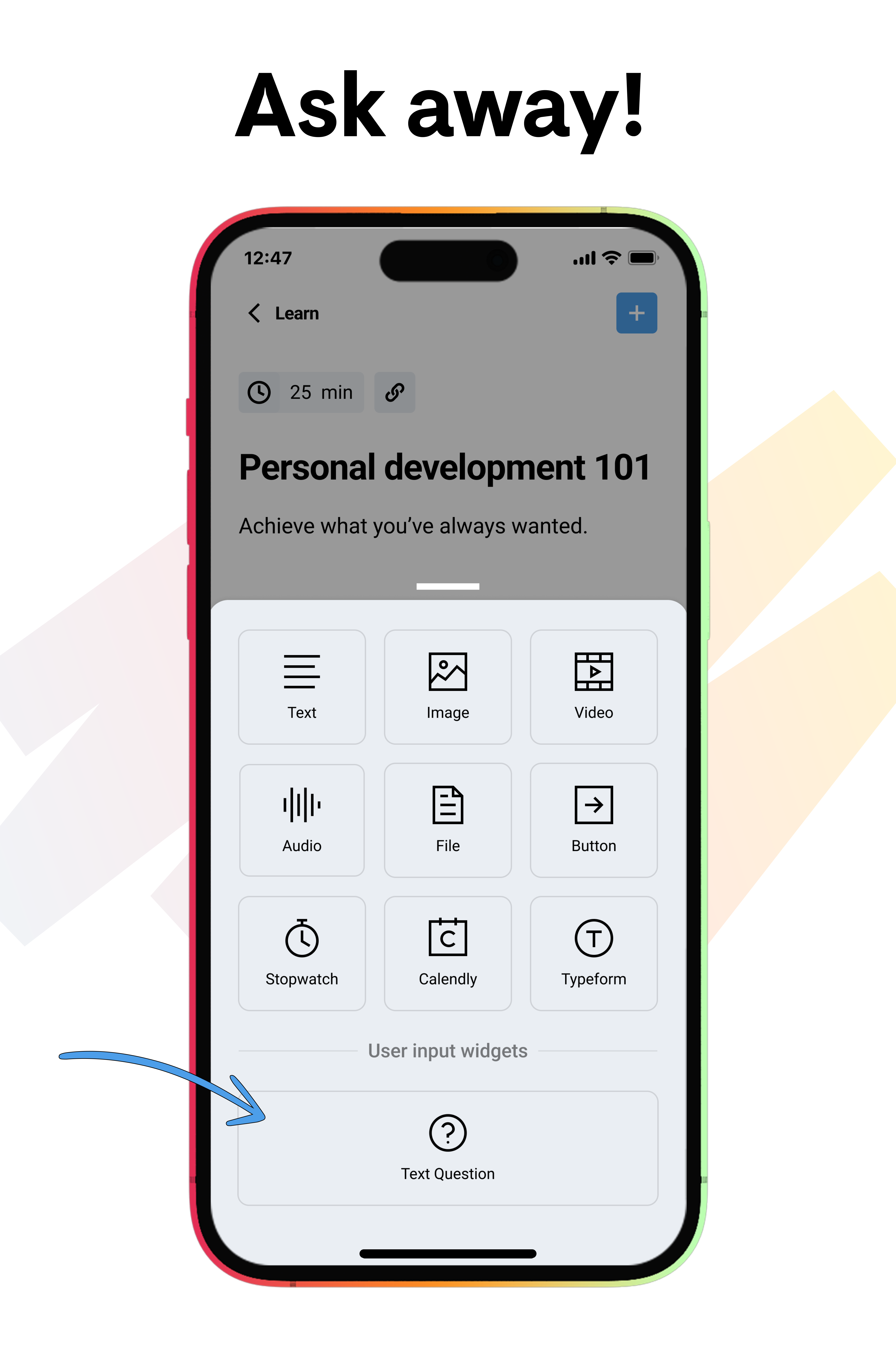❓Introducing the Text Question Widget
Gather direct feedback and responses from your users within lessons.
What is the Text Question Widget?
This widget lets you add open-ended questions to your lessons, so users can type and share their answers.
What Can You Do With It?
-
Add Text Questions to Lessons
- Create open-ended questions.
- Add multiple questions under one title or section.
-
Keep It Simple for Users
- Users type answers directly in the lesson.
-
Track Responses
- View user answers after they complete the lesson.
- Use the Stats icon to see responses in one place.
How to check responses:
- Go to the Learn tab.
- Find the lesson with the text question.
- Click the Stats icon for that lesson.
Good to Know
- Responses are saved only when users complete the lesson.
- The Stats icon is only visible for lessons with completed answers.
How Can You Use It?
Get Feedback on Your Content
What did you enjoy most in this lesson?
What could make this lesson better?
Encourage Reflection
What’s one thing you’ll take away from this?
How will you use what you learned today?Understand Your Audience
What topics should we cover next?
Build Community
What’s a recent success you’re proud of?
How to Add It to Your Lessons

-
Find the Widget
- Go to Learn Tab
- Pick a Course
- Open a Lesson or create a new one
- Go to User Input Widgets
- Choose Text Question
-
Add Your Questions
- Write your question(s) and helper text
- Organize them in the right order.
-
Track Responses
Once users complete a lesson, you can review their answers under the Stats icon.
- Go to the Learn tab.
- Find the lesson with the text question.
- Click the Stats icon for that lesson.
You’ll see a list of users who have answered your question, along with the date they responded.
.png)
.png?width=185&height=50&name=Full%20Passion.io%20logo%20(white).png)