What are the troubleshooting steps I need to follow before reporting a bug?
To provide you with the best support and help experience with the technical challenges you are facing, there are some steps you need to troubleshoot to properly identify where the challenge is.
IN THIS ARTICLE
1. How do I update my device's software?
2. How do I confirm that it is not a browser issue?
3. How do I clear Cache and Cookies just for Passion.io WebApp?
4. How do I clear Cache and Cookies for my App?
5. How do I check my App's current version?
6. How do I report a bug?
1. Update your device's software:
Make sure that your smartphone or computer is updated to the latest software version available, an outdated device software can cause technical challenges. Below are links to help you make sure you have the latest version:
2. Troubleshoot your browser for WebApp challenges:
Make sure that the issue is not related to the browser, try your WebApp on multiple browsers to confirm that it is not a browser-related issue. Below are links to download the browsers we recommend:
If you have the browser and would like to just update it please follow the below steps:
- Update Chrome from your computer:
- Click on the 3 dots in the top right corner of any Chrome tab.
- Scroll down to Help.
- Click on About Google Chrome.
- Chrome would take you to a new tab showing whether you have the latest version or not.
- If not, the update will start automatically.
- After the update is done, it is a must for Google Chrome to be Relaunched, click on Relaunch to open a brand new Chrome session with the new version.
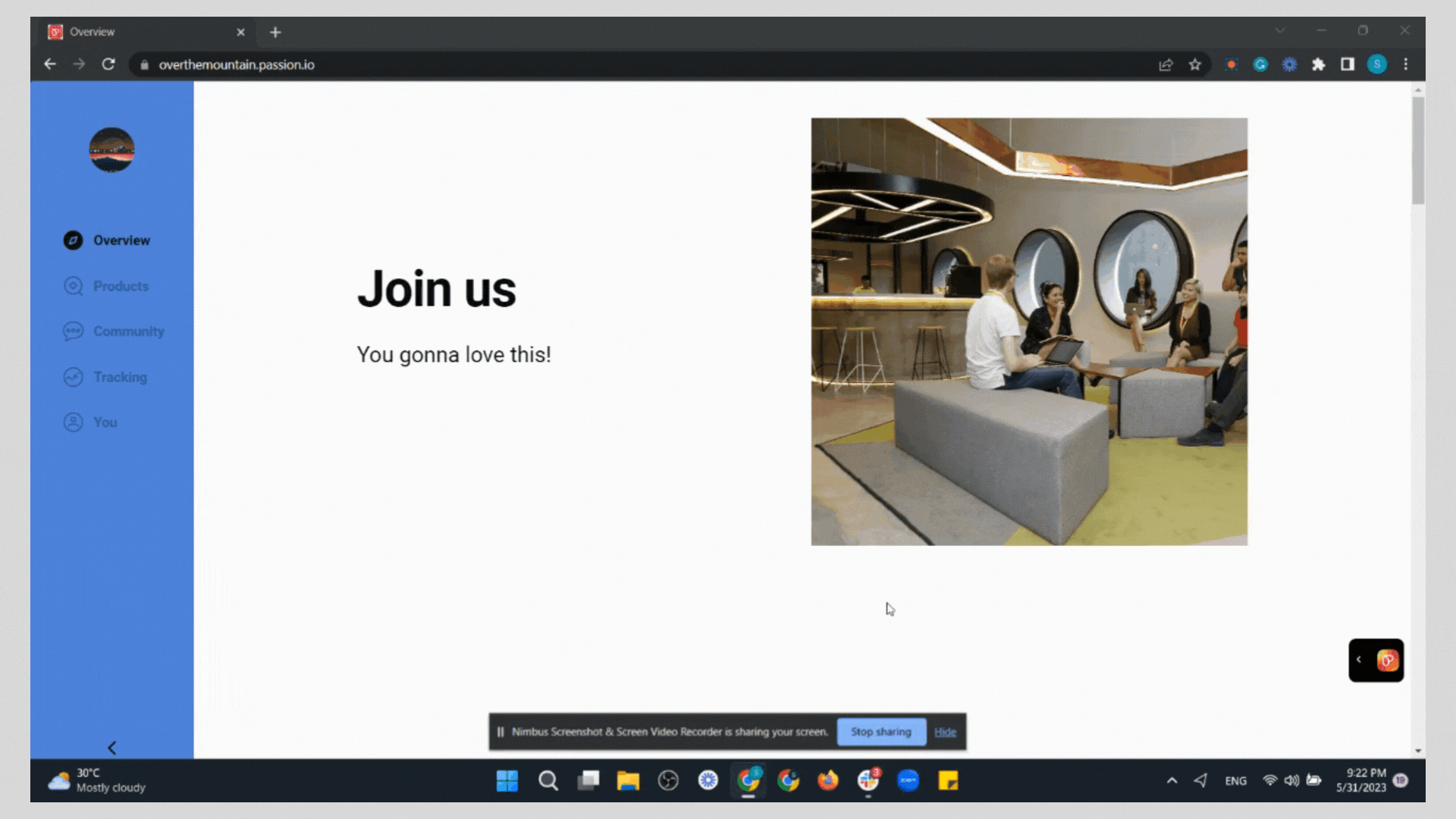
- Update Firefox from your computer:
- Click on the 3 dashes in the top right corner of any Firefox tab.
- Scroll down to Help.
- From the menu, select About Firefox.
- Firefox will display a pop banner showing whether you have the latest version or not.
- If not, the update would start automatically.
- After the update is done, it is a must for Firefox to be Relaunched, click on Relaunch or close Firefox and reopen it again to have a brand new session with the new version.
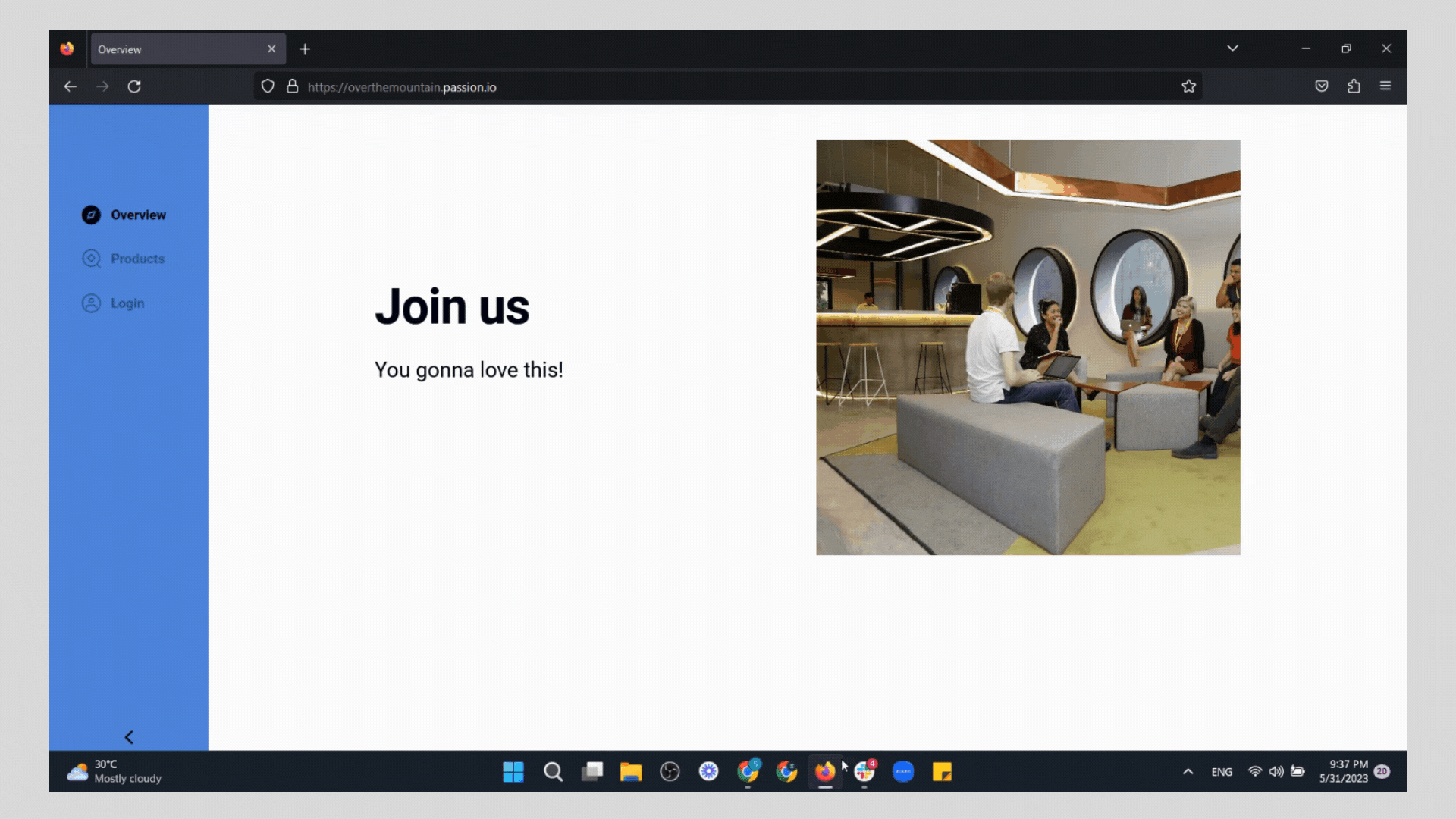
- Update Safari from your MacBook:
The most up-to-date version of Safari is included with the latest version of macOS. To find and install any updates or upgrades that are available for your Mac click here.
3. Clear Cache and Cookies for Passion.io WebApp only:
We understand that you have a lot of passwords and data stored for other websites. In this step, you will learn how to clear Cache and Cookies for only Passion.io WebApp.
- Clear Cache and Cookies for Chrome from your computer:
- Go to your Passion.io WebApp from Chrome.
- Right-click on the Lock next to the page's URL.
- Click on Site Settings.
- A new tab will open for the WebApp settings.
- Under Usage you will find the cache and cookies to clear for this website, click on Clear data.
- A pop-up will appear notifying you that you will be logged out and that all the data will be cleared, click on Clear to proceed.
- You must reload the WebApp page to make sure that all data is cleared.
Additionally, you should also follow the below steps to make sure that all data is cleared properly:
- Right-click anywhere on the page of your WebApp.
- Select the last option in the list; Inspect.
- Go to the Reload button next to the URL.
- Reload once, once the page is done loading, right-click on the reload button.
- Choose Empty Cache and Hard Reload.
With the above steps you would clear cache and cookies for only Passion.io WebApp.
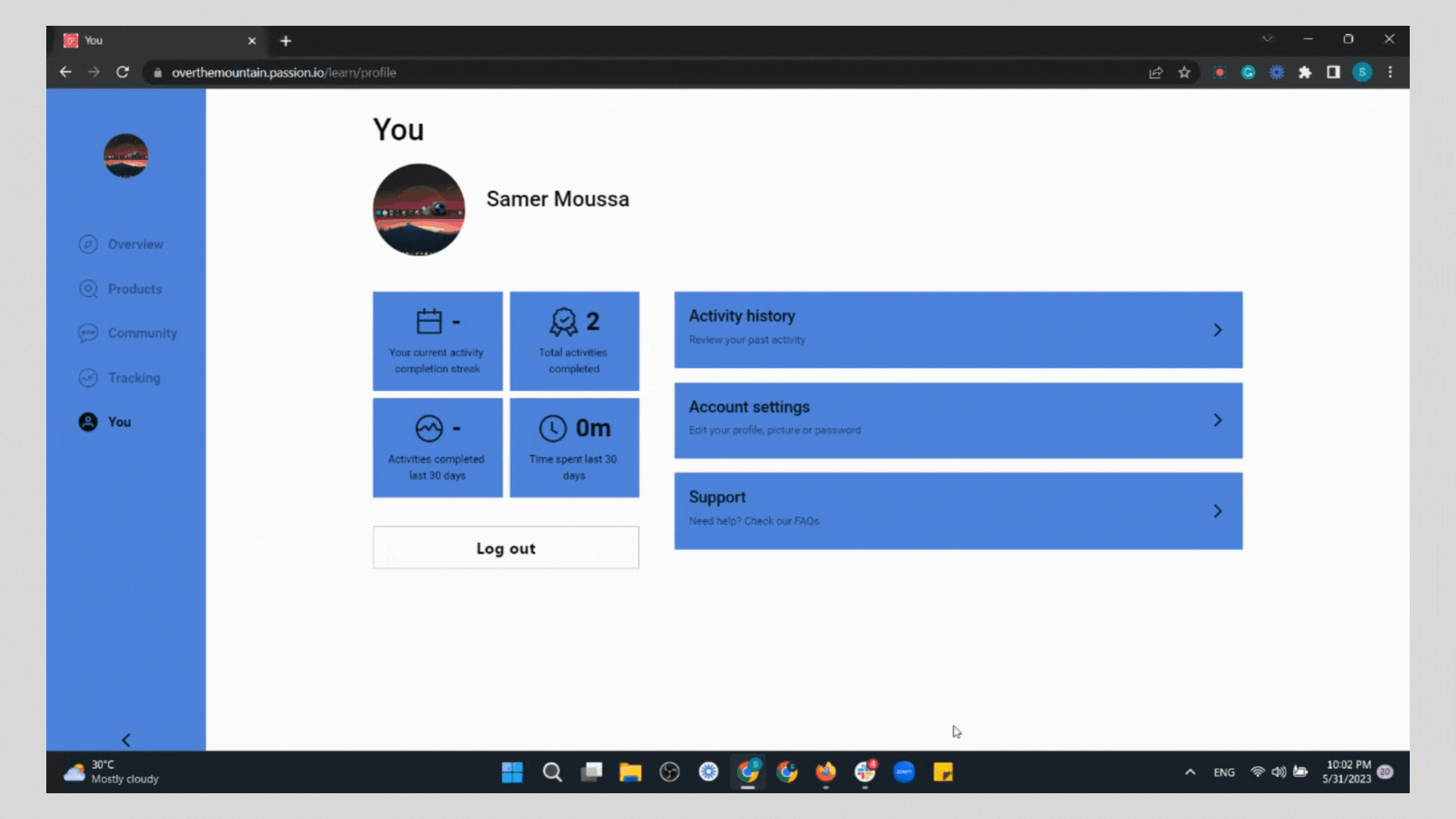
- Clear Cache and Cookies for Chrome from Google Smartphones:
- Go to your Passion.io WebApp from Chrome using your Google Phone.
- Click on the Lock next to the page's URL.
- Click on Cookies and site data.
- Click on the Trash Bin on the left, then click Delete.
- Click anywhere outside the dialogue.
- Click on the 3 dots in the top right corner, then click Reload.
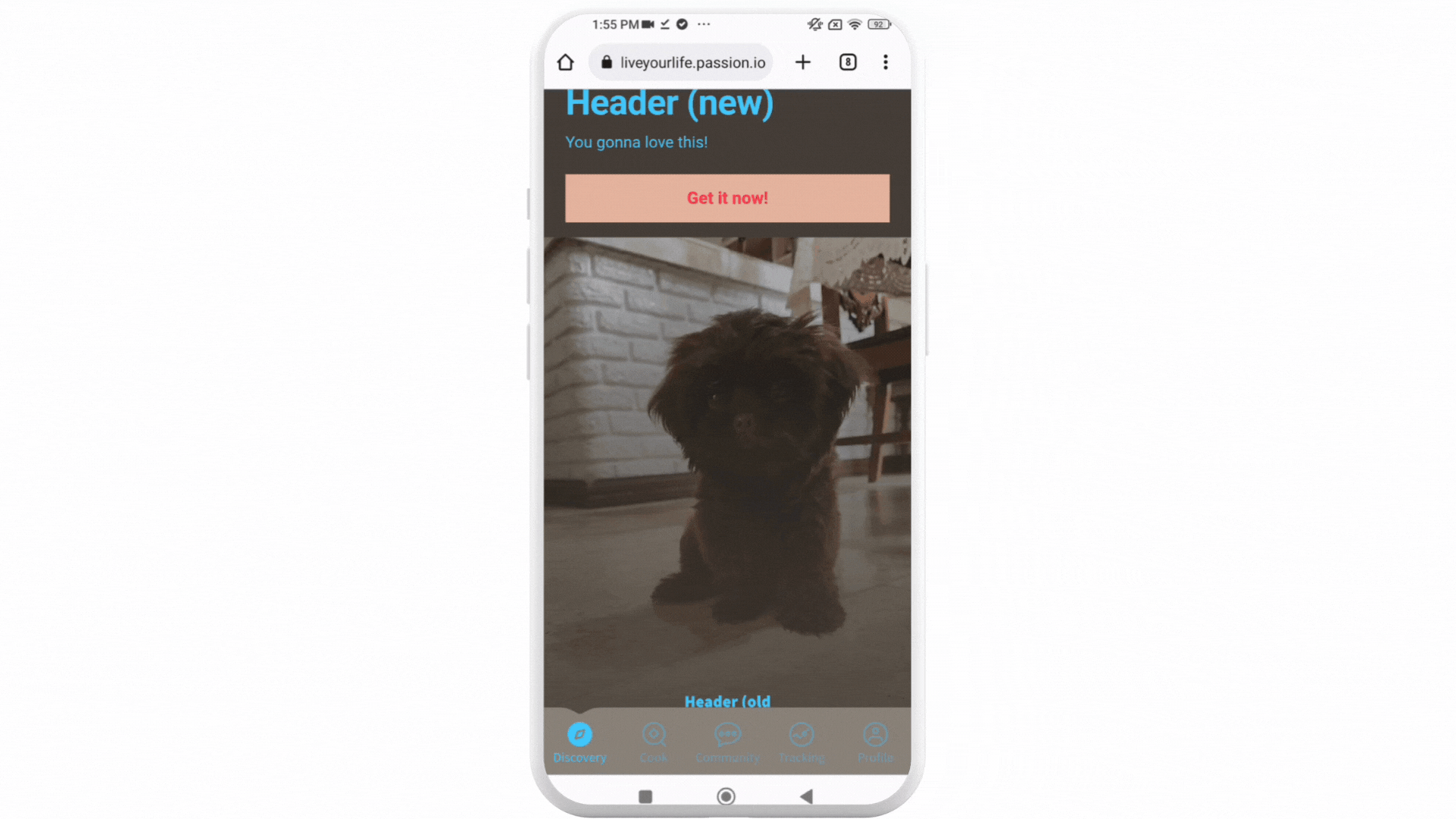
- Clear Cache and Cookies for Safari from your MacBook:
- Go to your Passion.io WebApp from Safari.
- Click on the word Safari from the top left page of the screen.
- Click on Settings.
- From the pop-up that will appear, click on Manage Website Data.
- Search for your WebApp.
- Once you find it, mark it and click Remove.
- Click Done.
- Make sure to reload the page to get a brand-new session of Safari.
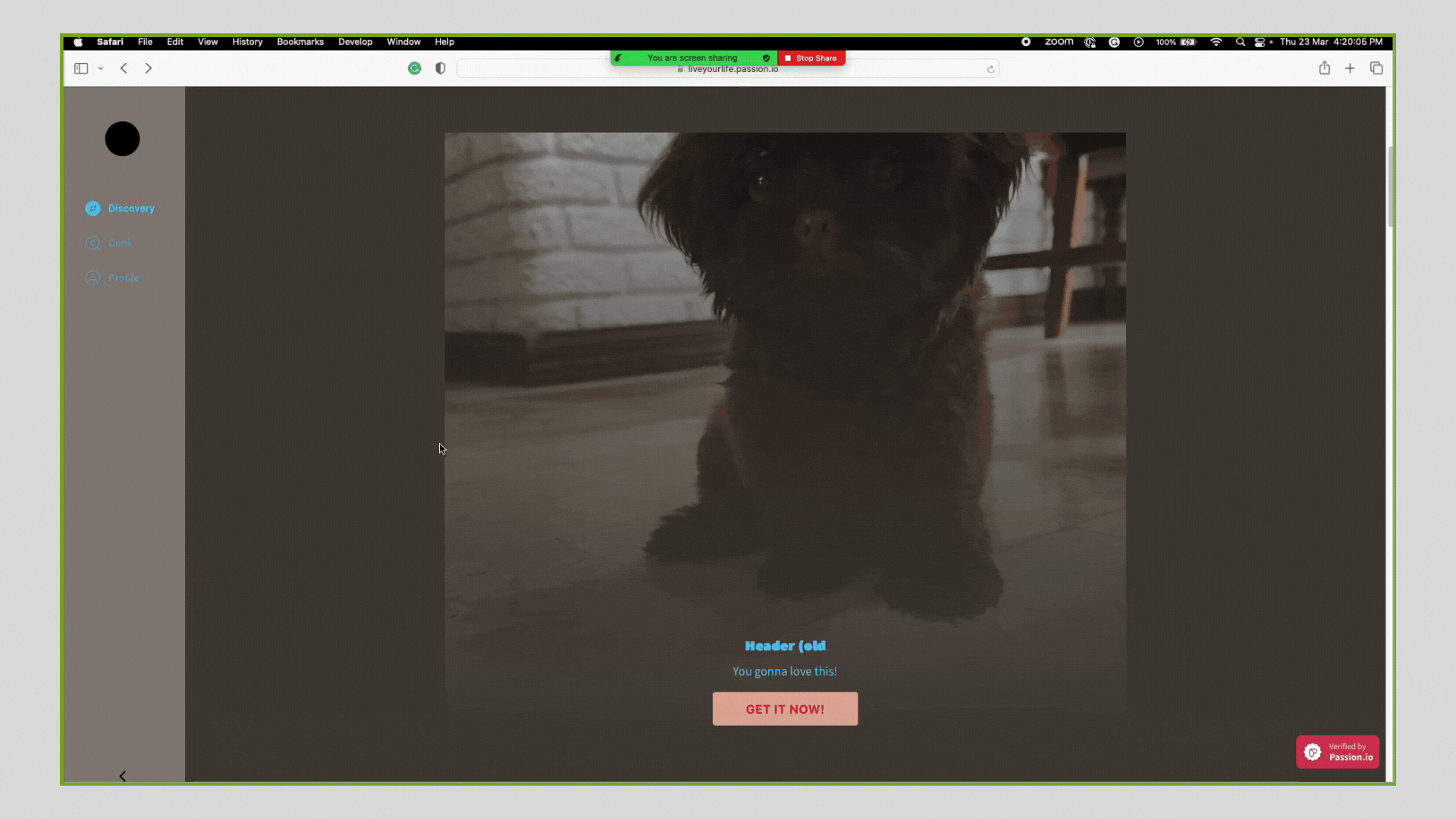
- Clear Cache and Cookies for Firefox from your computer:
- Go to your Passion.io WebApp from Firefox.
- Click on the Lock next to the page's URL.
- Click on Clear cookies and site data.
- A pop-up will appear to confirm the data deletion, click Remove to proceed.
- It is a must to reload the page after you are done to make sure you have a brand new Firefox session.
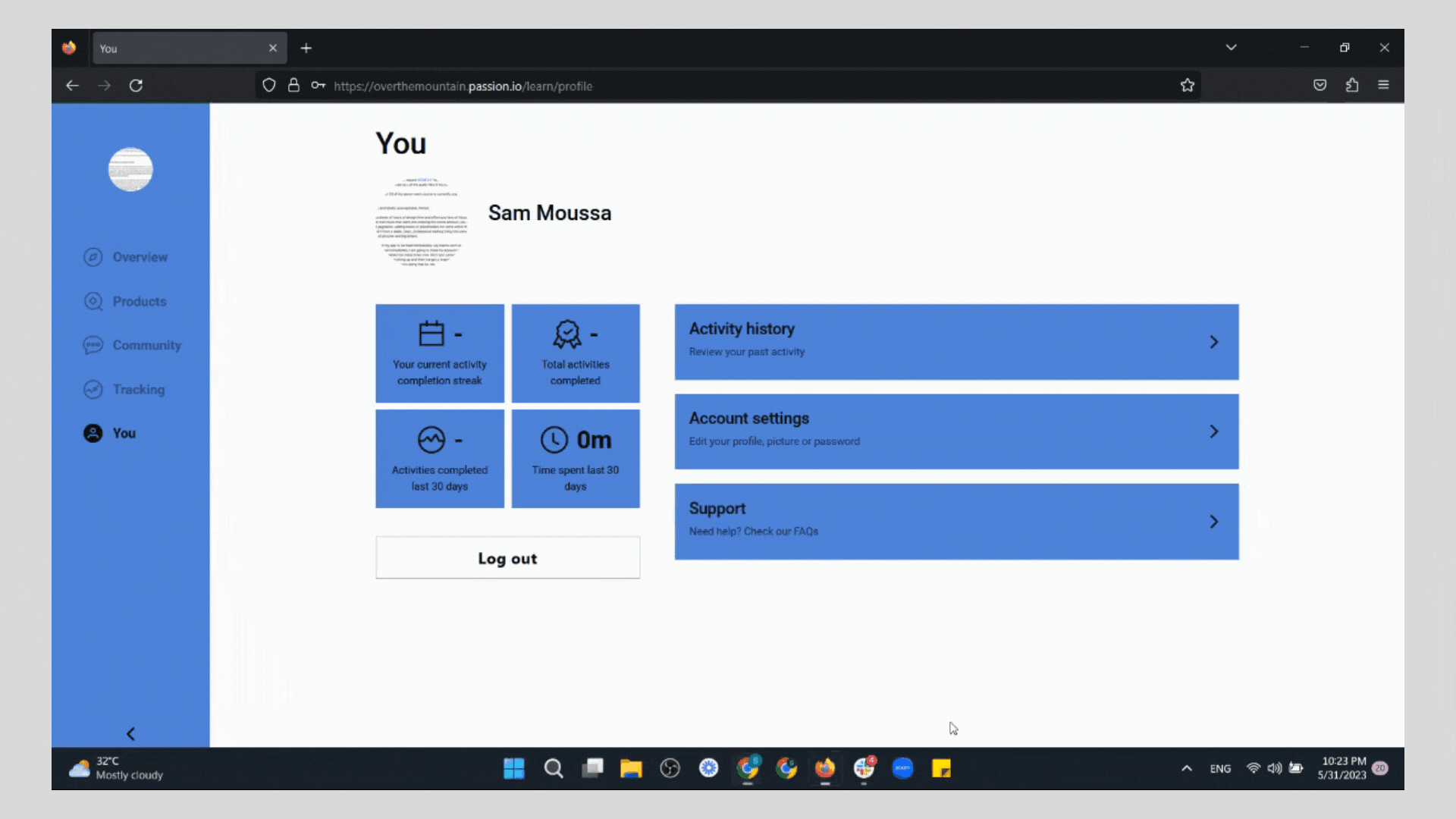
There's no way to clear cache and cookies for one website only for iPhone Chrome and Safari, the best way is to offload Google Chrome or Safari and reinstall them again.
4. Clear Cache and Cookies for Passion.io Apps:
Clearing cache for Apps is very easy, below are the steps for Google and iPhone:
- Clear Cache for Google App:
- Go to your phone settings.
- Click on Apps, then click on Manage Apps.
- Choose the App you wish to clear the cache for.
- You will notice the storage field has a number that will change after clearing the cache.
- From the bottom of the screen, click on Clear data.
- Choose Clear Cache.
- Now you will notice the storage decreased indicating that the cache has been successfully deleted.
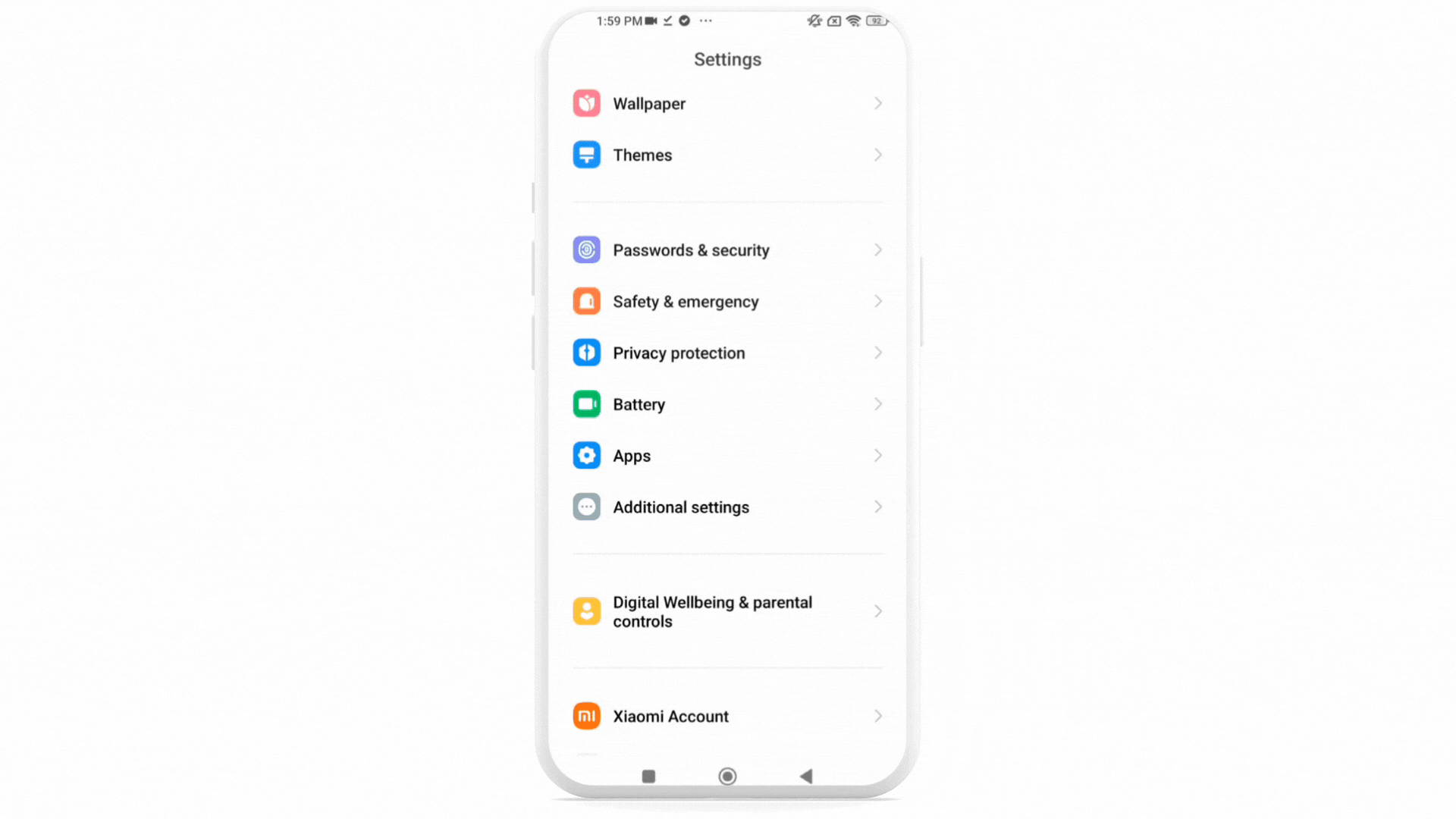
- Clear Cache for Apple App + Google Chrome + Safari:
Offloading your Apps from your iPhone refreshes them and clears cached items and cookies without losing your data or your progress, which means your goal tracking and course progress will remain the same with no change.
The below steps for Offloading Apple Apps should be used when you would like to clear the cache for the Apple App, Google Chrome, and Safari:
- From your iPhone, go to Settings.
- Select General.
- Go to iPhone Storage.
- Select the App you wish to Offload.
- Click on Offload App.
- Reinstall the App to make sure it gets refreshed and the cache is cleared.
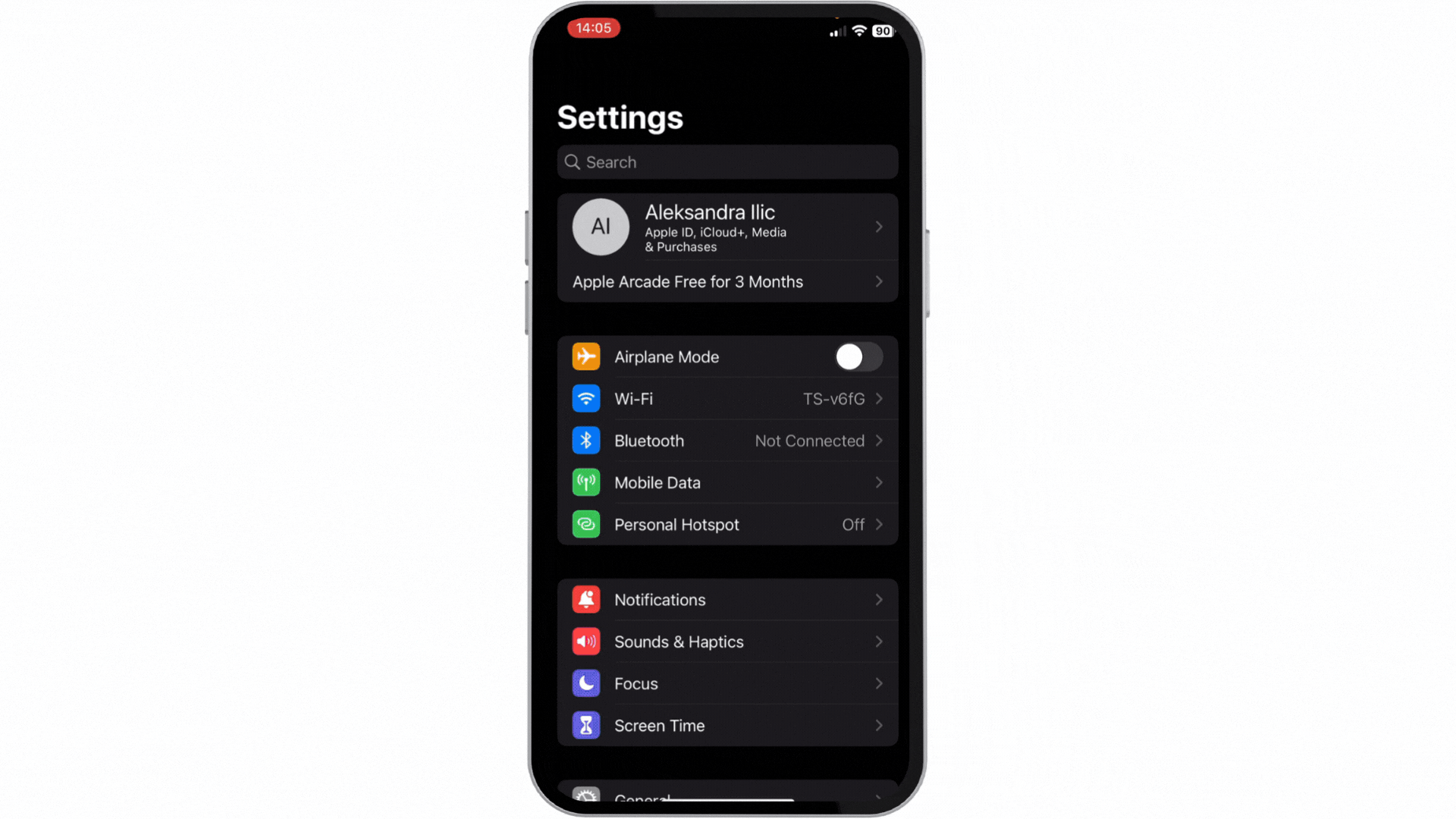
5. Check your App's current version:
Make sure you have the latest Passion.io App version; We are currently on version build 3.10.X.
Below are the steps to check the version you have on your device:
- Apple:
- Open the Settings app on your iPhone, iPad, or iPod Touch.
- Select General > iPhone Storage.
- Wait a moment, and the screen will populate with storage stats for each of your installed apps.
- Tap the app you want to see the version number for.
- You will see the version below the app name.
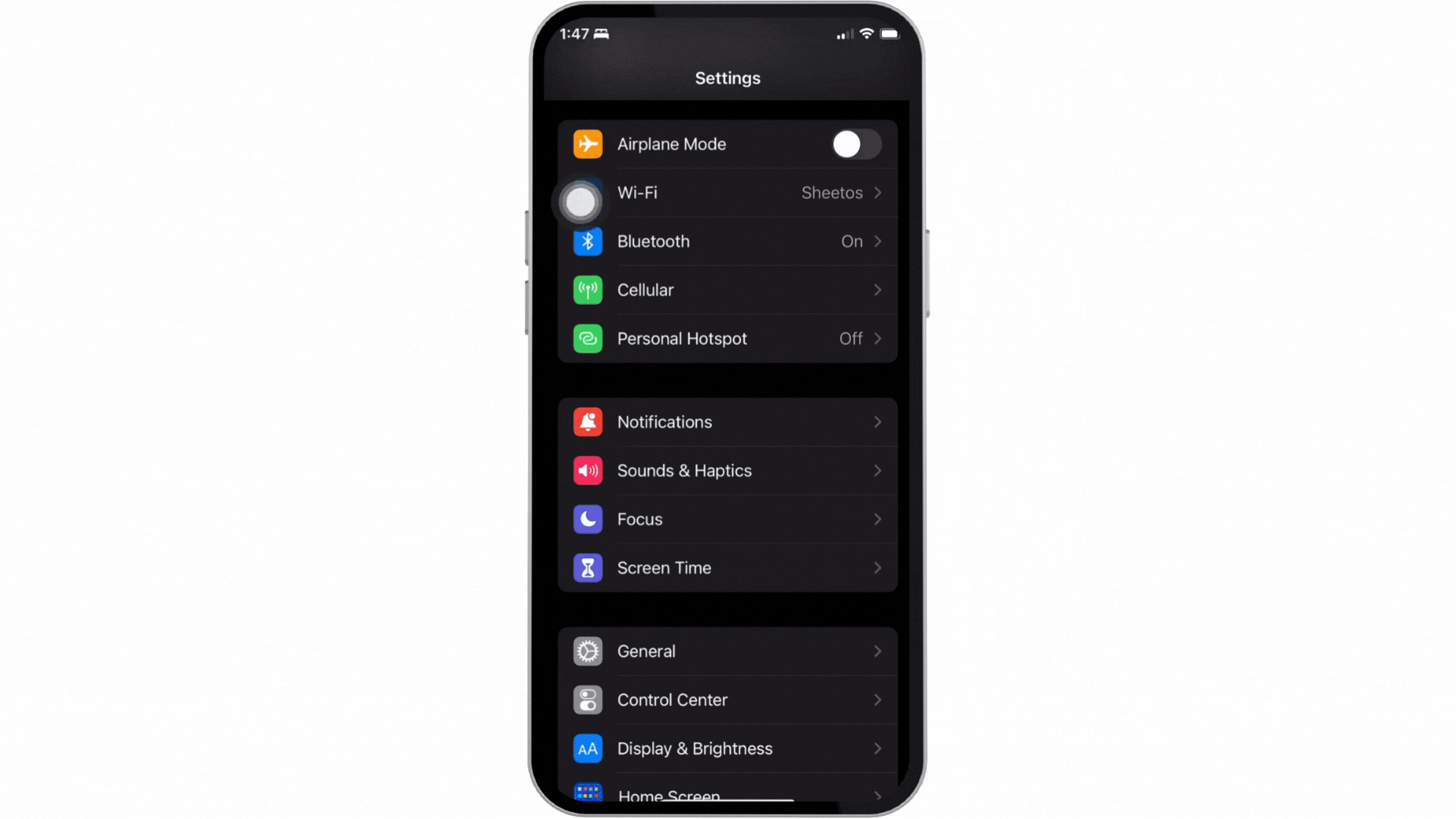
- Google:
- Go to device settings.
- Tap Apps or Application Manager.
- You will get a list showing all the apps installed on your device.
- Tap the app whose version number you are looking for.
- You will be taken to the App Info page. When you are on the App Info page, the version number is below the App name.
If the version of your app is not updated, check for pending updates. Below is how:
If there is no update pending but your app version is not in the latest version which is 3.10.X, you will need to publish an update for your app. Here is how:
6. Report a Bug:
If all the steps above did not clear the technical challenge you are facing, it is time to report this bug to our technical team so that we can investigate and resolve the issue.
Follow the video below to ensure you gather all the necessary information for you Bug Report:
Please fill out this form to send us the report along with the necessary data to investigate and resolve the challenge you are facing.
You can refer to this article as well for further details.
.png?width=185&height=50&name=Full%20Passion.io%20logo%20(white).png)