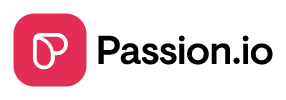This troubleshooting guide will help you identify and solve the problem quickly.
What's Causing Your 404 Error?
A 404 error appears when the webpage you're trying to reach doesn't exist at the location you're requesting. This can happen for several reasons in your Passion.io app, particularly with checkout pages and course access.
IN THIS ARTICLE
Quick Fixes for 404 Errors
2. 404 error on Checkout Page
3. Frequently Asked Questions (FAQs)
Quick Fixes for 404 Errors
Try These Browser Solutions First:
- Refresh the page
- Windows/Linux: Press F5
- Mac: Press ⌘ + R
- Clear your browsing data
- Log out of Passion.io
- Clear cookies and cache in your browser
- Log back in and try again
- Switch browsers
- If using Safari or Edge, try Chrome or Firefox instead
- Different browsers handle certain web elements differently
- Use incognito/private mode
- Windows/Linux: Press Ctrl + Shift + n
- Mac: Press ⌘ + Shift + n
- This bypasses extensions and cached data that might be causing issues
Fixing 404 Errors on Checkout Pages
If users are encountering 404 errors specifically when trying to check out or purchase your content, check these settings:
1. Verify Your App Name
Confirm your App Name and Web App URL are correctly set up.
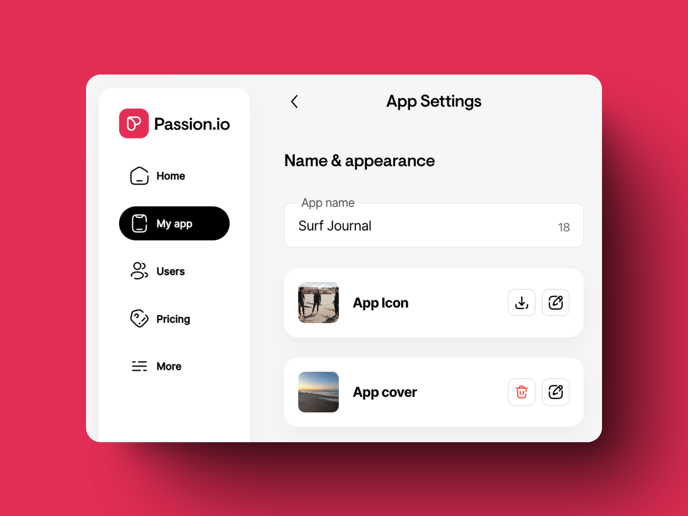
2. Check Your Checkout URL Setting
If you are using a Landing Page, make sure the checkout URL field in the pricing plan widget is completely empty.

- To check: On desktop, go to My App → First Impressions → Landing Page. Edit your Pricing Plan widget → Delete any text in the checkout URL field
.png?width=635&height=292&name=first%20impressions%20(33).png)
If you are not seeing "First Impressions" or "Landing Page", they you don't have a Landing Page and that means this is not the reason for the 404 error.
3. Review Your Pricing Plan Content
- To check: Go to Pricing → Select a pricing plan → Check that the courses included are published
- Payment links will break if no courses are attached to your plan
.png?width=635&height=353&name=Group%2018%20(1).png)
4. Confirm Course Publication Status
- Only published courses can be added to pricing plans
- Check that all courses in your pricing plan show as "Published"

Still Seeing 404 Errors?
If you've tried everything above and still encounter 404 errors:
- Record your screen showing the exact steps that lead to the error
- Note the URL where the 404 error appears
- Submit a support request here with your recording attached